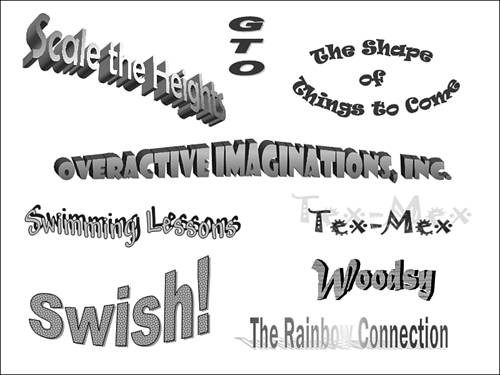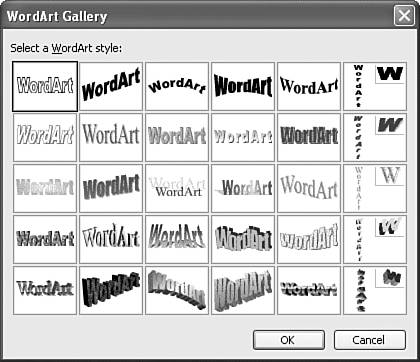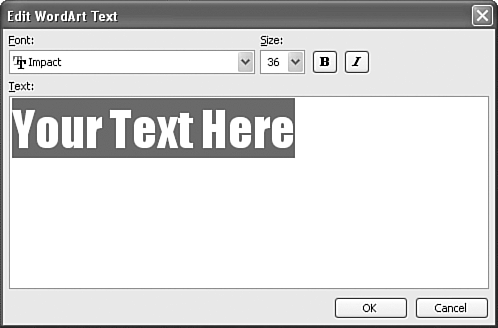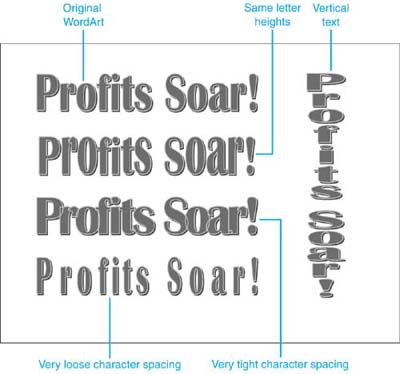Understanding WordArt
| WordArt lets you create special text effects such as shadowed , rotated , stretched , or multicolored text. PowerPoint treats WordArt pictures as drawing objects, not text, so the properties that apply to other drawing objects, such as formatting, the use of 3D, and the like, also apply to WordArt. CAUTION Spell check doesn't work with WordArt because it's a drawing object, not text. You must check spelling the old-fashioned way in WordArt pictures. Figure 14.32 provides some samples of the type of text formatting you can do with WordArt. Figure 14.32. WordArt provides numerous options for creating words with special graphic effects. CAUTION Be careful not to overuse WordArt in your presentation or it can become cluttered and confusing. Use WordArt only for emphasis. Inserting WordArtTo insert a WordArt image in your slide, follow these steps:
Formatting WordArtAfter you insert a iWordArt image, the WordArt toolbar appears. You can use this toolbar to apply additional formatting options. Table 14.4 describes the WordArt toolbar buttons. Table 14.4. WordArt Toolbar Buttons
TIP Use the buttons on the Drawing toolbar for other formatting options, such as changing your WordArt's fill color, adding a shadow, or applying a 3D perspective. Formatting WordArt CharactersYou can customize several aspects of character spacing and orientation using WordArt. You can also set a custom percentage for character spacing. The default is 100%. A higher percentage loosens the text, and a lower percentage tightens the text. Select the Kern Character Pairs option if you want to adjust sets of characters together. Figure 14.35 illustrates examples of text spacing modifications. Figure 14.35. Spacing and orientation make WordArt adjust to your presentation needs. NOTE Click the Undo button to undo any WordArt formatting option that you apply. Modifying WordArtTo modify WordArt, select it to display the WordArt toolbar. Use the toolbar buttons to change or further customize the WordArt picture. |
EAN: 2147483647
Pages: 261
- Structures, Processes and Relational Mechanisms for IT Governance
- Assessing Business-IT Alignment Maturity
- Linking the IT Balanced Scorecard to the Business Objectives at a Major Canadian Financial Group
- Technical Issues Related to IT Governance Tactics: Product Metrics, Measurements and Process Control
- Governance Structures for IT in the Health Care Industry