The Distributed File System
One of the problems with file sharing and networks is that users often have difficulty finding the files on the network that they need to access. If you have a single file server on your network, this problem might be inconsequential. However, when you start adding multiple file servers in multiple locations, helping users find the appropriate shares can become a full-time job.
The Distributed file system (Dfs) was designed to help alleviate this dilemma while also providing such benefits as load balancing, additional fault tolerance, and conservation of intrasite network bandwidth. Dfs achieves these goals by hiding the underlying structure of file shares inside a virtual folder structure such that users will see a single contiguous folder structure, which in reality might consist of folders residing on a dozen different servers scattered across your organization. To help you make the most of Dfs, the following sections explain its advantages, define its concepts, outline its structure, and then show you how to set up Dfs and administer it.
![]()
NOTE
You can download Dfs version 4.x to use in Microsoft Windows NT 4. However, this version is considered beta software. Dfs version 5, which is included with Windows 2000, works much better and has considerably more functionality than earlier versions.
Advantages
The principal advantage of Dfs is its single point of access to all network shares. Another benefit is that it allows you to organize file shares and to manage increased availability and fault tolerance as well as load-balancing functionality. In addition, security is easy with Dfs. The next sections elaborate on these advantages and why you might want to use Dfs on your network.
One Point of Access for All Network Files
Dfs makes it easier for users to find and access the file shares they need. Without Dfs, users often must connect to a number of different shares on multiple file servers to obtain the files they need. Unless the users know which servers and file shares to look in, they might not find the files at all. Dfs permits the creation of a virtual, hierarchically organized collection of file shares so that users can simply connect to a single server (the host server for the Dfs structure). All the folders that the users need appear as if they're stored on that server even though the folders are actually stored on multiple servers, as shown in Figure 16-1.
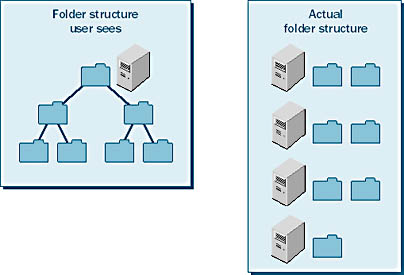
Figure 16-1. The folder structure a user sees when using Dfs, and the actual folder structure.
![]()
NOTE
Unfortunately, the current implementation of Dfs in Windows 2000 doesn't provide enough flexibility when creating a virtual folder hierarchy because midlevel junctions—Dfs links from a folder other than the Dfs root—are unsupported. See the "Structure and Topology" section for more information on this limitation.
High Availability and Better Performance
Availability and performance improvements are the poster children of Dfs that never seem to make it onto the poster. Dfs supports setting up shared folder topology in a way that maximizes availability, increases fault tolerance, and allows administrators to set up load balancing for heavily used file shares. When redundant file shares are combined with Windows 2000 domains that use sites to delineate areas of high connectivity, Dfs also increases network link performance by linking users to the shared folder nearest them.
To reach this high availability, Dfs shields the actual file shares from users. Users navigate the Dfs folder structure, oblivious of where the files they access are coming from. You can take advantage of this abstraction in any number of ways. For example, you can increase availability by permitting server upgrades and maintenance without taking the folder share offline. To do so, simply change the Dfs link to point to another server with a copy of the folder share. This ability to stay online can be especially useful for Web sites. Simply create a Web site in a shared folder, create a Dfs link to the shared folder, and configure Internet Information Server (IIS) to use the Dfs link to the folder for the Web site. If you need to take down the server that is storing the shared folder, just change the Dfs link to point to a copy of the shared folder on another server—no hyperlinks are broken by doing this.
When using Dfs in a Windows 2000 domain, the Dfs topology is published in Active Directory and automatically replicated to all domain controllers in the domain, which ensures that users will always have access to the Dfs tree, even if one or more servers are down. You can also set up a Dfs root or shared folder on one server to replicate with a duplicate shared folder on another server, providing fault tolerance in the event that one of the servers fails.
Replication between Dfs shared folders also allows for easy network load balancing. By configuring a Dfs link to point to a number of different servers, each with identical shared folders that are replicated to stay identical, popular file shares can gain a performance benefit: having multiple servers hosting the folders while still appearing to end users as being hosted on a single machine, as shown in Figure 16-2.
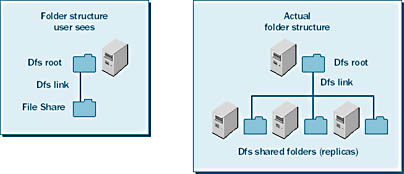
Figure 16-2. The folder structure a user sees when using Dfs and load balancing, and the actual folder structure.
Security
Another advantage is that Dfs security is easy. You set the permissions for the Dfs root—who can access and modify the Dfs structure—but all other security is handled by the file system, NTFS. This arrangement makes sense since Dfs provides only a virtual structure to the existing set of file shares. The same security settings that apply to accessing file shares directly apply to accessing the file shares via the Dfs tree.
Terminology and Concepts
Because Dfs is such a new technology to Windows, a brief primer on the most important terms and concepts is in order. The next sections cover the Dfs client and server components and talk about Dfs on stand-alone servers as well as servers belonging to a Windows 2000 domain. Then you'll learn how a Dfs structure is created and what components make up the Dfs topology.
Dfs Clients
To access the Dfs folder structure, you need a Dfs client. Table 16-1 shows the type of Dfs client support that is provided by various operating systems. Note that if you don't have a Dfs client, you can't access the Dfs tree and gain the benefits of Dfs; however, you can access the file shares just as you would if Dfs weren't set up on your network. If you're running an operating system that doesn't include "Microsoft" in the title, you're out of luck for now. Perhaps when more and better Active Directory clients come out for other operating systems, this situation will change.
Table 16-1. Operating system support for Dfs access
| Operating System | DFS Client Support |
|---|---|
| non-Microsoft Macintosh, UNIX, OS/2 | None |
| MS-DOS | None |
| Windows 3.x | None |
| Windows 95 | Downloadable client for Dfs 4.x and 5 |
| Windows 98/98 Second Edition | Dfs 4.x and 5 stand-alone client included, Dfs 5 domain-based client downloadable |
| Windows NT 4 with Service Pack 3 or later | Dfs 4.x and 5 stand-alone client included |
| Windows 2000 | Full support built in |
Dfs Servers
The server-side component for Dfs is built into Windows 2000 Server and can't be removed. Windows NT 4 with Service Pack 3 or later can also host Dfs roots. However, Dfs roots can be hosted only on stand-alone Windows NT servers, not on servers that belong to a domain, because domain-based Dfs relies heavily on Active Directory, which Windows NT has only limited capabilities to interact with.
To use the folder synchronization feature of Dfs to keep two file shares identical, you need to host the file shares on Windows 2000 NTFS partitions. This requirement should be obvious because using FAT partitions for file shares is kind of like climbing flagpoles during thunderstorms—worse than pointless.
Finally, you can't set up a Dfs server on a NetWare or UNIX box. Dfs is currently one of those Microsoft-only features, both on the client and the server, although hopefully, this will change soon. However, you can include file shares in the Dfs tree from any operating system that can be resolved by a UNC path, including Microsoft Windows 95, Windows 98, and NetWare.
Dfs In and Out of Domains
Dfs comes in two flavors: stand alone and domain based. Those astute readers who figured out that these two flavors depend on whether the server hosting the Dfs root is a stand-alone server or a server belonging to a Windows domain can take a free coffee break.
Stand-alone Dfs, or a Dfs structure with its Dfs root hosted on a server not belonging to a Windows 2000 domain, has a couple of limitations when compared with its more virile, domain-enhanced sibling. The first of these limitations is that stand-alone Dfs can't use Active Directory. This limitation is obvious, since Windows 2000 domains are based on Active Directory. The most important result of this shortcoming is that stand-alone Dfs can't perform automatic replication of shared folders in a replica set, nor can it replicate the Dfs root in any way.
The second limitation of stand-alone Dfs is that it can have only a single layer of Dfs links. This is actually currently a limitation of domain-based Dfs also, as midlevel junctions have yet to be implemented. Consequently, both stand-alone and domain-based Dfs topologies are limited to a single layer of Dfs links. To achieve deeper folder trees, the file shares need to either have subfolders or you need to create a Dfs link to another Dfs root on another server.
Domain-based Dfs topologies differ from stand-alone Dfs in a couple of ways. Domain-based Dfs must be hosted on a member server or domain controller of a Windows 2000 domain. Hosting Dfs on a server in a Windows 2000 domain automatically publishes the Dfs topology in Active Directory, providing fault tolerance and network-performance optimization by directing clients to the nearest Dfs shared folder in a replica set, as discussed in the next section.
Active Directory also allows domain-based Dfs to automatically synchronize shared folders in a replica set, as well as copies of the Dfs root. And, while domain-based Dfs can currently create only one level of Dfs links per Dfs root (just like stand-alone Dfs), in future versions of Windows, domain-based Dfs will support a largely unlimited number of nested Dfs links.
Structure and Topology
The structure of a Dfs tree begins with a Dfs root. The Dfs root is a normal shared folder that serves as the root folder for a particular Dfs tree. Since Dfs is only a virtual file system, the folder used as the Dfs root functions the same as any other shared folder and can contain normal files and subfolders. The server that stores the Dfs root is called the host server.
![]()
NOTE
Windows NT supports only one Dfs root per server, while Windows 2000 has no architectural limitations on the number of Dfs roots that can be supported on a single server. However, Windows 2000 currently possesses the same one-Dfs-root-per-server limitation as Windows NT.
By itself, a Dfs root is nothing more than just another file share. However, you can use the Distributed file system MMC snap-in to add Dfs links to other file shares in your organization. A Dfs link works almost identically to a hyperlink on a Web page. Dfs links that you create transparently link the Dfs root folder to any other shared folder on the network. When a user opens the Dfs root, all linked folders appear as if they were subfolders of the Dfs root. Then, when users open a subfolder, they seamlessly open the linked file share. Whether it's on a different drive on the same server or on a server in an entirely different department, users are never aware that the folder they opened is anything but a normal subfolder of the folder they were previously in (the Dfs root).
Dfs links have a really cool feature: they don't have to link to just one folder. Instead, a Dfs link can link to up to 32 identical folders, called Dfs shared folders, or replicas, with the end user seeing only a single, ordinary folder. You can create replicas for normal file shares as well as for the Dfs root, and you can set them up to automatically synchronize with all other replicas in the replica set (if you're using domain-based Dfs).
Using replica sets—a group of identical replicas—creates a level of fault tolerance and load balancing, increasing both the total uptime of the file shares as well as the responsiveness of the file share. Dfs clients automatically choose a replica in their site, if available, reducing intrasite network utilization. If more than one replica is available on the client's site, each client randomly chooses a replica, allowing the load to be spread evenly across all available servers.
You can also create Dfs links to other Dfs roots hosted on other servers. These links are called inter-dfs links (as shown in Figure 16-3), and currently they are the only way of creating Dfs trees deeper than a single level. Inter-dfs links are also the way to link different DNS namespaces, since all normal Dfs links must be to file shares within the same DNS namespace. To achieve the flexibility to create a deeply nested, hierarchical tree, Dfs needs to support midlevel junctions: Dfs links from a folder other than the Dfs root. Unfortunately, midlevel junctions aren't supported by Windows 2000 yet but hopefully that will change with the next revision of Dfs.
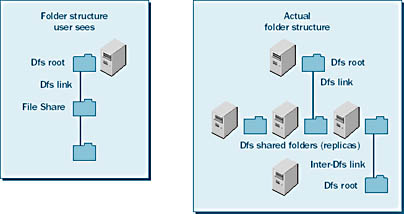
Figure 16-3. The various components of a Dfs tree.
![]()
REAL WORLD Hierarchical Dfs Without Midlevel Junctions
Dfs version 5, which ships with Windows 2000, lacks a key feature: midlevel junctions. Midlevel junctions allow you to create a hierarchically organized Dfs tree within a single Dfs root. Until this feature is released in a later version of Dfs, the best way to create a hierarchical tree structure in Dfs is by using inter-dfs links. Inter-dfs links allow one Dfs root to link to another Dfs root, which in turn can have its own Dfs links, and also link to other Dfs roots. This allows multiple levels of depth in the Dfs topology, with each Dfs root permitting the tree to go an additional level deeper. To create an inter-dfs link, create a normal Dfs link but choose a Dfs root as the target folder instead of a normal file share.
Setup
Setting up Dfs is simple. Just create or open a Dfs root and then add Dfs links to any file shares you want to appear in the Dfs root. Of course, before doing this, check with your users and compile a list of network shares that they need access to. Dfs is useless if the right network shares aren't part of the Dfs tree.
Creating or Opening a Dfs Root
The first step in working with Dfs is to create a Dfs root (or open one to work with an existing root). To do so, follow these steps:
- Launch the Distributed file system MMC snap-in from the Administrative tools folder.
- If a Dfs root exists, open it by choosing Display An Existing Dfs Root from the Action menu. Use the Display An Existing Dfs Root dialog box to enter the host server's name or browse to the Dfs root.
- If your server belongs to a Windows 2000 domain, select the Create A Domain Dfs Root option and click Next; otherwise, select the Create A Standalone Dfs Root option and click Next, and skip to step 5.
- Select the host domain to use for the Dfs root on the next screen, and then click Next.
- Enter the DNS name of the server to host the Dfs root on the next screen, or click Browse to search the network for the appropriate host. Click Next.
- Choose an existing file share to use as the Dfs root, or create a new share to host the Dfs root by entering the path to the folder and the share name to use for the folder, as shown in Figure 16-5. Then click Next.
- Enter a name for the Dfs root into the Dfs Root Name box, which Dfs users will see when they open the Dfs root, enter any comments into the Comments box, and then click Next.
- Review the settings and then click Finish to create the Dfs root.
If no Dfs root exists, create one by choosing New Dfs Root from the Action menu and then clicking Next. The New Dfs Root Wizard opens, as shown in Figure 16-4.
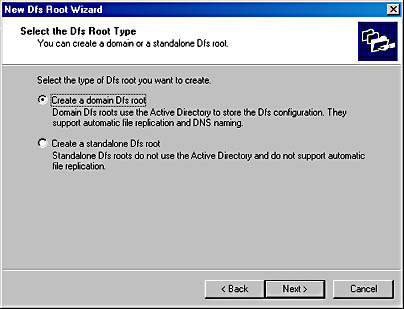
Figure 16-4. The New Dfs Root Wizard.
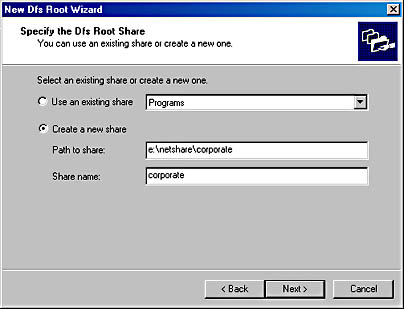
Figure 16-5. The Specify The Dfs Root Share screen of the New Dfs Root Wizard.

TIP
If you frequently administer multiple Dfs roots, open a blank MMC, open the Distributed file system snap-in, open all the roots you want to use, and then save the console file. Then, when you need to access all the Dfs roots, launch the saved console file instead of the standard snap-in.
Adding Dfs Links
Dfs links are what make a Dfs root special. Without Dfs links, it's just another file share. Dfs links allow users to navigate from the Dfs root to other file shares on the network without leaving the Dfs structure. To create a Dfs link, follow these steps:
- From the tree pane on the left, select the Dfs root to add Dfs links to.
- Choose the Action menu's New Dfs Link command. This displays the Create A New Dfs Link dialog box, shown in Figure 16-6.
- In the Link Name box, enter the name users will see for the shared folder you're linking to.
- Enter the shared folder's UNC or DNS path into the second text box, or click Browse to browse to the shared folder to link to.
- Enter any comments you want users to see into the Comment text box.
- Use the Clients Cache This Referral For text box to enter the length of time for clients to cache the referral before checking to see whether the referral is still accurate. Setting a longer time reduces network traffic, but it can lead to inaccurate referrals or interruption of service in the event that the Dfs link is changed—during a failover from one member of a replica set to another, or manually to prepare for maintenance for the server hosting the file share.
- Click OK when you're finished.
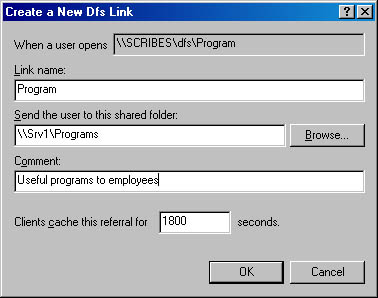
Figure 16-6. The Create A New Dfs Link dialog box.
![]()
NOTE
Just as the text in a Web page hyperlink doesn't necessarily reflect the filename of the Web page that it's linking to, a Dfs link name can be completely different from the actual name of the shared folder to which it links.
Configuring Replication
One of the key features of Dfs is the ability to set up a shared folder in the Dfs tree to automatically (or manually) replicate itself with an identical shared folder also in the Dfs tree. You can implement this feature on any Dfs shared folder or on the Dfs root itself. If you want to set up a new replica for the Dfs root, see the next section; if you want to set up a new replica for another shared folder in the Dfs tree, skip to the "Replicating Shared Folders" section.
Replicating the Dfs Root The Dfs root is the most important part of the Dfs tree to replicate because it hosts most of the Dfs links in the tree. If the Dfs root server goes down, the Dfs tree is inaccessible—unless you have the Dfs root replicated. To set up the Dfs root to be replicated, follow these steps:
- Launch the Distributed file system snap-in and display the Dfs root you want to replicate.
- Choose New Root Replica from the Action menu.
- The New Dfs Root Wizard appears. Enter the DNS name of the server you want to use to host the Dfs root replica, or click Browse to search the network for the appropriate host. Click Next.
- Choose an existing file share to use as the Dfs root replica, or create a new share to host the Dfs root replica by entering the path to the folder and the share name you want to use for the folder.
- Click Finish. Repeat steps 2-4 for any other shared folders you want to use as a replica for this Dfs root, and then proceed to step 6.
- Choose the Action menu's Replication Policy command to display the Replication Policy dialog box, shown in Figure 16-7.
- Select the shared folder you'd like to make the initial master for the replica set, and then click Enable.
- Select each shared folder you want to participate in replication, and click Enable after selecting each one.
- If you want to change the initial master for the replica set, select the shared folder and click Set Master.
- Click OK when you're finished.
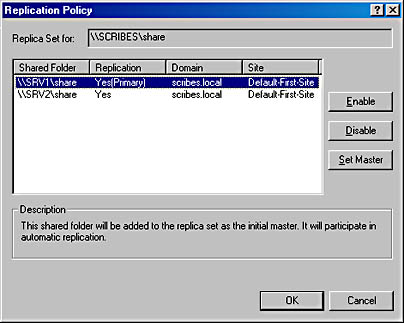
Figure 16-7. The Replication Policy dialog box.
![]()
NOTE
Domain-based Dfs leverages Active Directory for full, multimaster file replication; however, when you first create a replica set, you need to specify an initial master that will be used as the initial source folder for the other replicas to synchronize with.
Replicating Shared Folders An easy-to-use, fault-tolerant, and high-performance file system isn't worth much if the data you want to access is unavailable. Therefore, Dfs has shared folder replication. You can set up any shared folder to have up to 32 replicas of itself such that even after the most profound disaster, at least one server will still be available with the data your users need. (This isn't a challenge, though; if you knocked out power to the entire network, you would make all of the servers inaccessible.)
While replicating shared folders is basically the same as setting up the Dfs root to be replicated, a slight difference exists, so follow these steps for a complete walk-through:
- Select the Dfs link in the Dfs tree for which you want to add replicas.
- Choose New Replica from the Action menu.
- Enter the UNC path to the network share you want to use as a replica into the box provided, or click Browse to locate the share on the network (Figure 16-8).
- Choose whether you want the shared folder to be replicated automatically (by default, every 15 minutes) or manually.
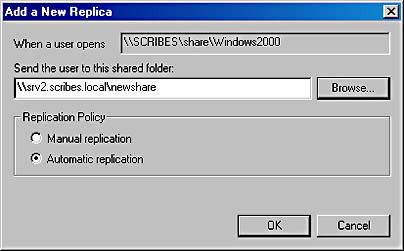
Figure 16-8. The Add A New Replica dialog box.

CAUTION
Don't set some shared folders in a replica set to replicate automatically and others to be replicated manually. You'll cause the shared folders to synchronize poorly.
- Click OK. Repeat steps 2-4 for any other shared folders you want to add to the replica set, and then proceed to step 6.
- Choose Replication Policy from the Action menu to display the Replication Policy dialog box.
- Select the shared folder you would like to make the initial master for the replica set, and then click Enable.
- Select each shared folder you would like to participate in replication, and click Enable after selecting each one.
- If you want to change the initial master for the replica set, select the shared folder and click Set Master.
- Click OK when you're finished.
![]()
NOTE
Domain-based Dfs leverages Active Directory for full, multimaster file replication; however, when you first create a replica set, you need to specify an initial master that will be used as the initial source folder for the other replicas to synchronize with.
EAN: 2147483647
Pages: 366