Configuring Print Options and Printing a Web Site
The Firefox Print window, accessible from the Print button in the Print Preview window, allows you to choose which parts of a page to print, and how many copies to print, as I discuss in the following section.
| Tip | If you don't want to preview a page before you print it or if you're using a Mac, you can bypass the Print Preview window and open the Print window directly from the main Firefox window by choosing File |
Unfortunately, Firefox doesn't currently allow you to use the Print Preview feature to preview changes you make in the Print window. For example, if you use the Print Range feature in the Print window to determine which pages to print, the Print Preview feature still shows you all the pages in the Web page. The team and I hope to offer this functionality in a future release.
Choosing which parts of a page to print
You can save plenty of time and paper by printing only the parts of a Web site that you need. Of course, Web sites aren't broken into traditional pages — they just scroll on endlessly — so there are a handful of ways to specify a part. Firefox allows you to specify which parts of a page to print in three ways: with a page range, with a selection, and by indicating a certain frame. I discuss each of these options in the following sections.
Printing by page range
The Print Preview feature, which I discuss at length earlier in this chapter, allows you to see how a Web site will break down into pages when you print it.
When you know which pages of a Web site you need, follow these steps to print them:
-
Open the Print window.
I provide instructions for doing so a bit earlier in this part of the chapter.
-
Under Print Range, select Pages and then enter the range of pages to print.
The default print range is All, which, of course, prints the entire Web page.
-
Click Print to print the specified page range.
This setting takes effect on a site-by-site basis. In other words, changing the page range for the site you're currently printing doesn't not affect pages you print in the future.
Printing by selection
If you find it easier to specify a print range by highlighting the part of the page you wish to print or if you want to print content that spans two pages on a single page, use the print-by-selection method as follows:
-
Select (highlight) the portion of the page you want to print.
-
Open the Print window.
I provide instructions for doing so a bit earlier in this part of the chapter.
-
Under Print Range, select Selection.
-
Click Print to print the selection.
This setting takes effect on a site-by-site basis. In other words, choosing to print a selection on the current site does not affect pages you print in the future.
Printing by frame
Some Web sites are divided into box structures called frames. Each frame actually contains a separate Web site. Web sites use this when they need to aggregate two or more Web sites into a single presentation. For example, the online resource site About.com includes links to thousands of external Web sites (Web sites outside of the About.com network) about all sorts of topics. Rather than linking you directly to an external Web site, About.com loads the Web site in a frame and inserts its own frame at the top of the page that links you back to About.com. This helps keep you in the About.com network, so you can move on to other topical pages discovered by About.com if the current page doesn't meet your needs.
Unfortunately, About.com also includes an advertisement in its top frame, as you can see in Figure 12-7. By default, Firefox prints all frames in a framed Web site, just as they're laid out on the screen. This means the printed page will have an ugly advertisement at the top. Luckily, Firefox allows you to print just a particular frame, or to print each frame separately.
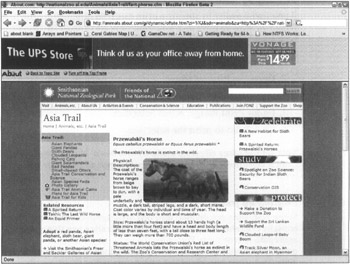
Figure 12-7: On framed pages, you can pick which frame to print. In this case, you can avoid printing the ad at the top by printing only the bottom frame.
Follow these steps to print a particular frame:
-
Select the frame you want to print by clicking an empty space within it.
In other words, don't click a link. There's no visual identification of which frame is selected, but Firefox knows.
-
Open the Print window.
I provided instructions for doing so a bit earlier in this part of the chapter.
-
Under Print Frames, select The Selected Frame.
The default option is As Laid Out on the Screen, which prints the Web site just as it appears to you on the screen.
-
Click Print to print the selected frame.
| Tip | Another way to print just a particular frame is to isolate the frame — in other words, load the Web site displayed in the frame by itself. You do this in Firefox by right-clicking the frame, selecting the This Frame submenu in the contextual menu that appears, and then choosing Show Only This Frame. The Web site in the frame loads separately, and then you can print the page normally, just like any other. This feature is also handy when you want to read the frame by itself on the screen. |
If you'd rather print each frame individually, follow these steps:
-
Open the Print window.
I provide instructions for doing so a bit earlier in this part of the chapter.
-
Under Print Frames, choose Each Frame Separately.
The default option is As Laid Out on the Screen, which prints the Web site just as it appears to you on the screen.
-
Click Print to print each frame individually.
| Tip | The Print Frames options are available only if the Web site you're trying to print is using frames. To quickly determine whether a page is using frames, and thus whether you can use the print by frame method, right-click any-where on the page. If the contextual menu includes a This Frame option, as shown in Figure 12-8, the page is using frames. |
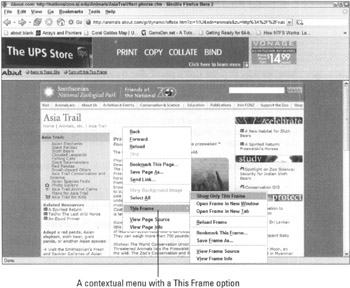
Figure 12-8: If the Web site's contextual menu has a This Frame submenu, the site uses frames, and you can use the print-by-frame method.
New Web design techniques are making frames obsolete, so you will see fewer and fewer Web sites using them as time goes by. Some Web sites that appear to be using frames might actually be using a newer technique instead.
Printing multiple copies of a page
By default, Firefox prints a single copy of a Web site, but you can print as many copies as you need. This feature comes in handy if, for example, you need to pass out a copy of the Web site to everyone on your team at work.
To print multiple copies of a Web site, follow these steps:
-
Open the Print window.
I provide instructions for doing so a bit earlier in this part of the chapter.
-
Under Copies, enter the number of copies you want to print.
-
If you want to print the copies in a collated fashion, select the Collate check box.
Collation affects only multipaged print jobs. By default, Firefox prints all the copies of each page in a multipaged Web site in order. For example, if you're printing five copies of a three-paged Web site, Firefox prints five copies of page 1, then five copies of page 2, and finally five copies of page 3. If you collate the copies, Firefox prints entire copies of the Web site at a time. In this example, Firefox prints page 1, then page 2, then page 3, and repeats that five times. Figures 12-9 and 12-10 illustrate the difference between non-collated and collated printing. Collation is handy because when all copies finish printing, they're already in sets. Without collation, you have to reconstruct each copy of the Web site manually.
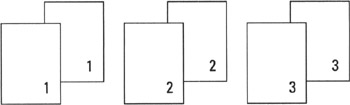
Figure 12-9: Without collated printing, Firefox prints all the copies of page 1, then all the copies of page 2, and so on …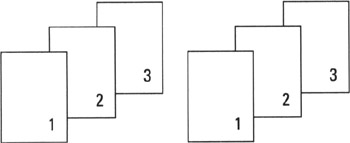
Figure 12-10: … but with collated printing, Firefox prints each complete set one at a time. -
Click Print to print the indicated number of copies.
| Tip | If you plan to print a lot of pages in black and white, you might want to consider buying a laser printer. Although they're more expensive than traditional ink jet printers, they print much more quickly. |
Changing page size and other printer-specific options
Many printers offer additional formatting options beyond those offered by Firefox, which I discuss in this chapter. For example, certain printers allow you to specify different paper sizes or qualities and automatically optimize printing for those conditions.
The best way to determine what your printer supports is to consult its manual or simply to look in the Print window and see. (In Windows, you might need to click a Properties button in the window to access the printer-specific options.) I provide instructions for opening the Print window earlier in this chapter.
- Step 1.1 Install OpenSSH to Replace the Remote Access Protocols with Encrypted Versions
- Step 3.4 Use PuTTYs Tools to Transfer Files from the Windows Command Line
- Step 4.5 How to use OpenSSH Passphrase Agents
- Step 4.6 How to use PuTTY Passphrase Agents
- Step 4.7 Using Public Key Authentication for Automated File Transfers