Finding Text within a Page
Unfortunately, finding the Web page you're looking for is often just half the battle. The other half is finding the specific bit of information you're looking for within that page. Fortunately, Firefox offers a powerful tool called the Find Bar, which makes searching pages easy.
Because the Find Bar is a radical departure from the standard Find features in other programs, it was also the subject of much debate during early Firefox development. The concern wasn't that Firefox searched as you typed, but rather that the Find feature now lived within a toolbar instead of a window, and that this toolbar lived at the bottom of the window instead of the top.
The problem with the standard Find window is that it invariably gets in the way by obscuring the very phrase you were trying to find. Some programs, such as Microsoft Word, try to alleviate the problem by moving the Find window out of the way automatically, but we found this behavior even more annoying: Suddenly your windows are playing musical chairs without your consent. We modeled an alternate solution whereby the Find feature was instead housed in a toolbar at the bottom of the window and asked some people to try it out. Their reaction was so positive that we decided the break with tradition was warranted.
Software development is a tricky business, however, and we overlooked one subtle flaw in our model testing: Rather than allowing our test users to discover the toolbar on their own, we pointed them to it. Had we instead observed them in their natural course, we would have immediately discovered a problem that only came to light much later on: Many people didn't notice the Find Bar's appearance after they opened it! We received many reports of the Find in This Page option being broken.
That discovery came rather late in the development process, and we needed to ship Firefox 1.0 soon, so our options were limited. We considered moving the toolbar to the top of the window alongside all other toolbars, where it would be less likely to go unnoticed. However, the reason we placed it at the bottom in the first place was to prevent the entire Web site from shifting up or down to make room for the toolbar each time you opened or closed it. Moving it to the top would mean introducing a long-term annoyance just to fix a short-term problem of discovery. That didn't seem right.
We ultimately converged on a solution that, although less than ideal, was suitable given our time constraints. We decided that the first two times the Find Bar is opened, its text box would flash bright yellow to draw the user's attention. So, no, you're not crazy. It really did blink!
Using the Find Bar
The Find Bar is a thin toolbar that appears along the bottom of a Web page when you choose Edit ![]() Find in This Page or when you press Ctrl+F (Windows) or
Find in This Page or when you press Ctrl+F (Windows) or ![]() +F (Mac). Like the finding capabilities in most other programs, the Find Bar allows you to jump right to the spot on a Web page that contains a certain word or phrase. Unlike most other programs, however, Firefox searches as you type the phrase, enabling you to stop typing as soon as you find it, and ultimately saving you time. Let's see how this works.
+F (Mac). Like the finding capabilities in most other programs, the Find Bar allows you to jump right to the spot on a Web page that contains a certain word or phrase. Unlike most other programs, however, Firefox searches as you type the phrase, enabling you to stop typing as soon as you find it, and ultimately saving you time. Let's see how this works.
-
Navigate to http://www.getfirefox.com.
You can simply type get firefox in the Location Bar and press Enter! (Be sure to see the earlier section, "Searching from the Location Bar," to find out more about this.)
-
In the Find Bar at the bottom of the window, type the word or phrase you want to search for (see Figure 4-6).
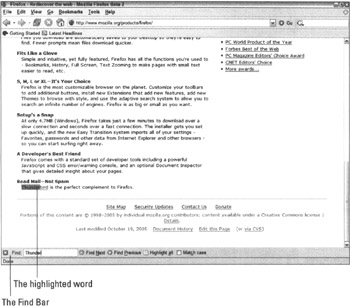
Figure 4-6: Enter text in the Find Bar.For example, you can search for Thunderbird, the name of the e-mail program produced by the Mozilla Foundation (the same organization that develops Firefox).
Don't include quotation marks unless you're searching for a phrase that contains them.
| REMEMBER | By default, searches are case-insensitive, which means thunderbird and Thunderbird and THUNDERBIRD are treated as if they were all the same word. To have Firefox treat them distinctly, select the Match Case check box on the Find Bar. |
Notice that even before you finish typing the word, Firefox has already found the first instance of it, scrolled to it, and highlighted it (see Figure 4-6). For my Thunderbird example, you could stop typing at Thunder or even Thu!
Now try typing Thunderfox. As soon as you type the f, Firefox highlights the search box in bright red and displays Phrase not found on the right (see Figure 4-7). Because Thunderf isn't found on the page, no additional letters are going to yield a match, and you can stop typing. Even when you're looking for something that isn't to be found, Firefox saves you time.
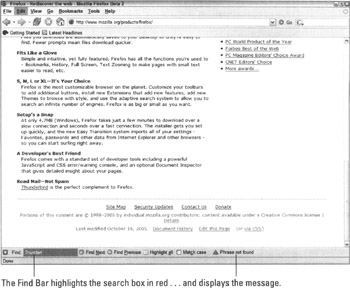
Figure 4-7: This phrase isn't found.
Moving among multiple Find Bar results
If a page contains multiple instances of your search phrase, Firefox makes it easy and intuitive to move among them. To move to the next phrase, click the Find Next button or just press Enter. To move to the previous phrase, click the Find Previous button or press Shift+Enter.
Because we wanted to minimize distraction, Firefox doesn't display an error message when you reach the end of a Web page in your search. Instead, you see a message appear on the right side of the toolbar: Reached end of page, continued from top. (See Figure 4-8.) If you choose Find Next at this point, Firefox restarts your search from the beginning of the Web page.
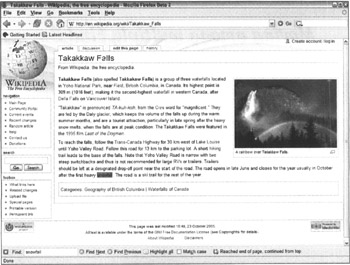
Figure 4-8: The page end was reached.
When you finish searching, you can close the Find Bar by clicking the Close button (the one with the X in it) at the far left or by pressing Esc.