Using the Firefox Interface
Before diving into specific areas of Firefox, I walk through the main interface (see Figure 2-4) you'll use each day, identifying features by the names I use throughout the book.
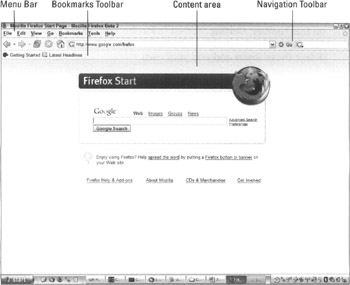
Figure 2-4: This is the main Firefox window you use while surfing.
The Content area
When you first launch Firefox, you see the Firefox Start page shown in Figure 2-4. This page offers fast access to Google searches for news, images or general content, and the reason you're seeing it now is because it's the default home page. Take note of the box that holds the home page. This is called the Content area, and all of the Web sites you visit will load here.
The toolbars
Three toolbars sit above the Content area. The first is the standard Menu Bar, which you're probably familiar with from other programs. The Menu Bar, shown in Figure 2-4, offers access to virtually everything you can do in Firefox, and I discuss each command in depth in Appendix A.
Below the Menu Bar is the Navigation Toolbar, also known as the primary toolbar. By default, the Navigation Toolbar, shown in Figure 2-4, offers only those commands you'll need while browsing, such as Back and Forward. It also includes the Location Bar, where you can type in the address of a page you want to load. You can use the Search Box at the far right to search popular sites such as Google, Amazon, and eBay from anywhere on the Web.
The Bookmarks Toolbar, shown in Figure 2-4, provides a place to house your most frequently used bookmarks. By default, Firefox includes two bookmarks on this toolbar: Getting Started (a Firefox help page) and Latest Headlines (an automatically updated list of news stories). Chapter 5 shows you how to delete these items and add your own.
The Status Bar
Firefox also includes a Status Bar that sits at the very bottom of the window. The Status Bar, shown in Figure 2-4, displays information about the page you're currently viewing. For example, as a Web site loads, the Status Bar displays progress information via a progress meter. When you move the mouse pointer over a link on a Web site, the Status Bar displays the address of the linked page. The Status Bar also displays information about the security of a Web site, as I discuss in Chapter 15.
Sidebars
Firefox displays certain types of content in sidebars that open on the left side of the screen. A sidebar doesn't replace the Web site you're viewing; it just shoves it over to make room, as shown in Figure 2-5. This location makes it an ideal access point for things you might need while surfing. For example, Chapter 6 demonstrates displaying browsing history in a sidebar (shown in Figure 2-5) so you can keep track of where you are and return to old sites quickly. You can also display your bookmarks list and even arbitrary Web sites in sidebars, as I discuss in Chapter 5, and as shown in Figure 2-6.
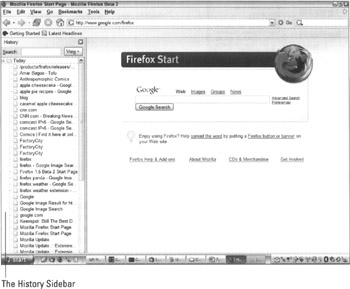
Figure 2-5: The History Sidebar displays your history list so you can keep track of where you are and revisit sites.
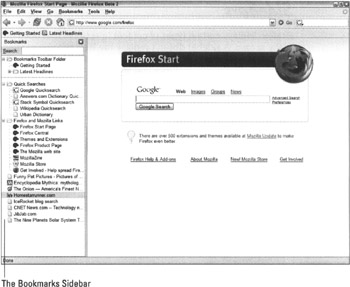
Figure 2-6: The Bookmarks Sidebar allows you to access and search your favorite sites quickly.
The Find Bar
The Find Bar (see Figure 2-7) is a thin toolbar that appears above the Status Bar when you need to find text in a page. It replaces the Find window that most other applications use, and we think it's a much faster and less intrusive way to search. Chapter 4 discusses the Find Bar in depth.

Figure 2-7: The Find Bar opens at the bottom of the window, so it never gets in the way of your searching.