Getting to the Good Stuff
I use the term link in this section to refer to both normal Web page links and other items that point to Web sites. For example, bookmarks, history items, files, and even text that happens to be an address (for example, http://www.google.com) are all considered links here.
Furthermore, the tiny picture to the left of an address in the Location Bar (see Figure C-1) is a link to the current page, and you can drag it.

Figure C-1: The Yahoo! draggable link image.
For example, the red Y! here is the Yahoo! logo. If Firefox can't find a picture to represent the current site, it uses a generic one, that also acts as a link, as shown here.
Loading a link in a tab or window
To load a link in a tab or window, drag and drop it onto the Location Bar, the Go button, or (if you're using tabs) the tab.
Loading a link in a new tab
To load a link in a new tab, drag and drop it onto an empty part of the tab bar. To load it in an existing tab, drag and drop it onto the tab. See Chapter 7 for more information about tabbed browsing.
Adding a link to your bookmarks
You can add a link to your bookmarks in a few different ways. If the Bookmarks Sidebar is open, you can drag and drop a link onto it. As you move the mouse pointer over it, a solid line indicates the drop location, as shown in Figure C-2.
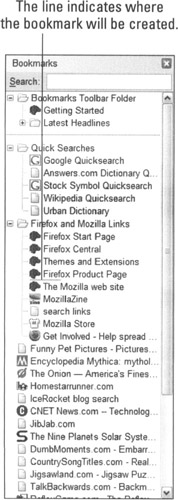
Figure C-2: As you move the mouse pointer over a link in the Bookmarks Sidebar, a line indicates where the bookmark will be created.
If you're using Windows, you can also drag and drop a link right into the Bookmarks menu. Simply begin to drag, move the mouse pointer to the Bookmarks menu, and pause for a second. The menu opens, and then you can drop the link in the desired spot. To add a bookmark to your Bookmarks Toolbar, drag and drop it onto the desired spot.
Downloading a file
To download a file with drag-and-drop, the Download Manager (Tools![]() Downloads) must be open and positioned alongside the Firefox window. Simply drop a link to the file into the manager to begin the download.
Downloads) must be open and positioned alongside the Firefox window. Simply drop a link to the file into the manager to begin the download.
Searching for text
Select and then drag text out of a Web site and drop it onto the Search Box at the right end of the Navigation Toolbar to begin a search. Firefox uses whatever search engine is currently selected.
Setting your home page
To change your Firefox home page, drag and drop a link to the page you want to use onto the Home button on the Navigation Toolbar. When Firefox asks you to confirm the change, click Yes. For more information about home pages, see Chapter 2.
Creating a desktop shortcut
Your computer desktop contains shortcuts to applications that you doubleclick every day. In the same way, you can add shortcuts to Web sites, and double-click them to load the Web site in Firefox. To create a shortcut, ensure that the desktop is visible, and then drag and drop a link to the desktop. For example, to create a shortcut to the page you're viewing, drag the little icon at the left end of the Location Bar out of the Firefox window, and drop it onto the desktop.
Because you must be able to see both the Firefox window and the desktop to complete the drag-and-drop, your Firefox window cannot be maximized. Click the little Restore Down button in the top-right corner to un-maximize it.
Customizing your toolbars
Firefox provides powerful tools to reshape your toolbars. First, open the Customize Toolbar window (View![]() Toolbars
Toolbars![]() Customize). To add buttons to your toolbars, drag and drop them from the Customize window to the desired spot. To remove buttons from your toolbars, drag and drop them from the toolbar to the Customize Toolbar window. For more information about toolbar customization, see Chapter 18.
Customize). To add buttons to your toolbars, drag and drop them from the Customize window to the desired spot. To remove buttons from your toolbars, drag and drop them from the toolbar to the Customize Toolbar window. For more information about toolbar customization, see Chapter 18.
Rearranging your tabs
When you open a new tab, Firefox positions the tab to the right of all your existing tabs. However, you might often find that you want to group related tabs together to switch between them quickly. To move a tab to a new position on the tab bar, simply drag and drop it to the desired position. As you drag the tab along the bar, a purple arrow indicates the new position of the tab should you decide to drop it there, as shown in Figure C-3.

Figure C-3: You can drag a tab to a new spot on the tab bar.