Chapter 46: Using Your Computer on the Internet
For some people, gaining access to the Internet is the most important reason for buying a computer. Whether used for research, entertainment, or to communicate with others via e-mail, the Internet is an important tool used by millions each day.
Before you can use the Internet, you need to set up access to it. Windows includes a wizard that walks you through this otherwise tricky setup, but there are some tips that can help you along the way.
The two main applications used to interact with the Internet are the Web browser and an e-mail client. Each of these tools needs to be configured before it works properly. This chapter covers setting up and configuring these important tools.
Connecting to the Internet
Before you can connect to the Internet, there are some preliminary tasks that you need to do, such as deciding on an Internet service provider (ISP) and selecting the connection method. Several connection methods are available, including dial-up-Digital Subscriber Line (DSL), cable, wireless, and satellite. Dial-up connections are made possible through standard telephone lines via a modem; DSL connections transmit data over phone lines without interfering with voice service. Cable, wireless, and satellite connections all require specialized hardware. Each of these methods has advantages and disadvantages, and availability differs depending on your geographical area.
Choosing an ISP
Connecting to the Internet is made possible by establishing a connection to a dedicated piece of hardware called a router. Connected to these routers are computers called servers, which hold all the content that is accessible via the Internet. The routers and servers are controlled and maintained by various Internet service providers (ISPs).
When researching the available ISPs in your area, keep the following in mind:
-
Availability: An Internet connection that isn't available for dial-up connections during busy times doesn't help much. A good ISP offering dial-up service should have several connection numbers available that you can use in case one is tied up.
-
Reliability: Dedicated servers should be up and running at all hours of the day. If an ISP has a reputation of having their servers crash, you should probably look elsewhere.
-
Upgradeability: If you start with a dial-up connection and find it too slow, does the ISP allow you to upgrade to a faster connection?
-
Cost: There can be a large difference among the costs of different ISPs. Most ISPs offer a discount if you pay for a year's worth of service rather than a monthly rate.
-
Local Connection Numbers: If you're using a dial-up connection, make sure that the ISP you select has a local number for accessing the Internet, or you could be subject to long-distance rates while you connect.
-
Speed: The speed of your connection can differ greatly depending on whether you choose to connect using dial-up or broadband, whether the line conditions cause a drop in speed or whether too many users are connected at once.
-
Virus/Spam filtering: Many ISPs offer services that check for potential viruses and block unwanted e-mail spam.
Connection options
The speed at which you can surf the Internet depends on the type of hardware that you use to make a connection. Even if you have a fast, top-of-the-line computer, the speed at which Web pages show up is determined by the speed of your connection.
Dial-up configuration
Dial-up connections are accessed through a modem using a telephone line. This type of connection is common, but the speed at which data downloads from the Internet is limited to 56KB per second. The speed of dial-up connections can diminish if the quality of the connection is poor. Dialup connections are generally less expensive than broadband, and they don't require any additional hardware to connect because most users already have phone service to their homes.
Using a different standard can increase connection speed over standard dial-up lines. Integrated Services Digital Network (ISDN) lines are an international communication standard for sending voice, video, and data over normal phone lines. ISDN lines can range between 64 to 128KB per second.
Broadband configuration
Broadband connections are much faster than dial-up connections, but the extra speed usually comes at an increased cost. Broadband connections don't require you to log on to the Internet like dial-up connections. Instead, broadband connections are always on, which makes it easier to initially open your browser window. The speed of the broadband connection depends on the hardware that is used.
There are several options for connecting at broadband speeds, including the following:
-
DSL: Digital Subscriber Line (DSL), uses 2-wire cabling telephone line that makes the Internet always on. DSL standards differ in geographical areas. Common DSL lines can download data at 1.5 to 9MB per second and upload data at 16 to 640KB per second.
-
Cable: Cable connections require special cabling routed to the home through a specialized cable modem. It uses the same cabling that cable television runs through and enables connection speeds that range from 512KB to 20 MB per second. Cable connections allow multiple users to use a larger bandwidth connection to access the Internet, but if too many users access the Internet at once, the connection speed can slow down for all users. If you choose a cable modem, then you can usually get a discount when multiple services (Internet and television) are purchased together.
-
Wireless: Wireless connections require specialized hardware to connect, and you must be within the broadcast area in order to connect, which is limited in some areas. The connection speed depends on the connection standard that is used. The most common standard includes 802.11b (Wi-Fi), which connects at up to 11 MB per second.
-
Dedicated T1/T3: T1 and T3 connections are leased lines common in businesses. A single T1 line includes 24 channels that can be configured to carry voice or data at a combine rate of 1.544 MB per second. T3 lines expand the connection to 672 channels which combine for a connection speed of 43 to 45 MB per second. T3 lines are common for ISPs.
-
Satellite: Satellite connections use orbiting satellites to establish a connection and don't require cabling, but they can be disrupted by weather patterns. Satellite connection run at a speed of 492 to 512KB per second.
Using the New Connection Wizard
An initial step in getting connected to the Internet is to set up your Internet connection. Windows includes a Connection Wizard to help you establish this connection. You can access this wizard using the Start ![]() All Programs
All Programs ![]() Accessories
Accessories ![]() Communications
Communications ![]() New Connection Wizard menu.
New Connection Wizard menu.
This wizard can be used to connect to the Internet or to connect to a network. In the first step of the New Connection Wizard, shown in Figure 46.1, you need to select which type of connection you want to create. The options including Connecting to the Internet, Connecting to the network at my workplace, Set up a home or small office network, and Set up an Advanced Connection. To set up an Internet connection, select the first option and click the Next button.
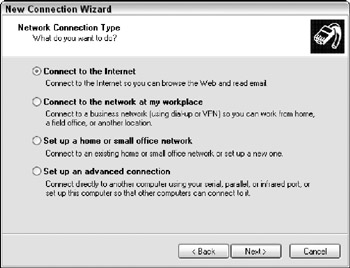
Figure 46.1: The first step of the New Connection Wizard lets you choose the type of connection you want to create.
| CROSS-REF | You can learn more about establishing network connections in Chapter 44. |
Before you can connect to the Internet, you need to sign up for service from one of these ISPs. The various ISPs provide different ways for users to sign up for their service and these different methods are integrated into the second page of Connection Wizard, shown in Figure 46.2.
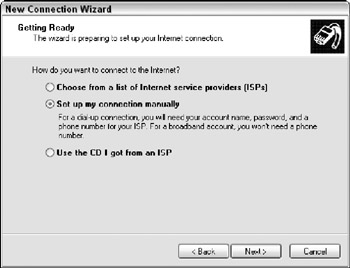
Figure 46.2: The second step of the New Connection Wizard lets you choose from different ways to sign up for ISP service.
The options for selecting an ISP service included in the Connection Wizard are the following:
-
Choose from a list of ISPs: If you choose this option, the wizard closes and a folder opens with links to Microsoft's MSN service and another page of preferred ISPs.
-
Set up my Connection Manually: If you select this option, then you should have already contacted an ISP and you have a username, password, and phone number for the ISP.
-
Use the CD I got from an ISP: This option also closes the wizard and instructs you to simply insert the ISP CD. AOL frequently sends out signup CDs that can be used.
After clicking the Next button, you can select to setup a connection using a dial-up modem or using a broadband connection.
The third step of the Connection Wizard, shown in Figure 46.3, lets you choose the type of connection to configure. The options include dial-up, broadband using a username and password, or an "always on" broadband connection. The broadband choices can either require login information when you connect or it could be configured to always be on and accessible.
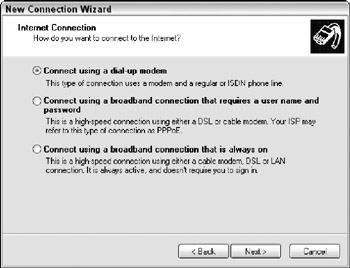
Figure 46.3: The third step of the New Connection Wizard lets you choose the connection type.
The next step of the Connection Wizard, shown in Figure 46.4, lets you name the connection. It is possible to have several different connections if, for example, you travel with a laptop between different locations, so it is a good idea to give each connection a unique name. This name shows up on the icon for the connection.
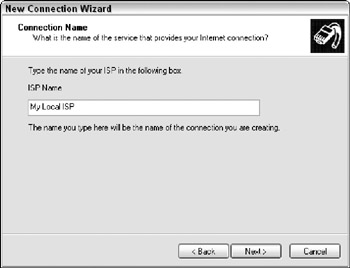
Figure 46.4: The next step of the New Connection Wizard lets you give the connection a name.
If you've selected to use a dial-up connection, the next page in the wizard lets you enter the ISP's connection number. The number you enter should be the same number that you would use to dial the number from your phone directly including any numbers required to access an outside line if needed. Broadband connections do not need a phone number because they connect using a different method.
You then need to enter the account information you've received from the ISP into the next page of the wizard, shown in Figure 46.5. This account information includes the username and password used to log into the connection. The username does not include any spaces, and the safest passwords include a combination of letters and numbers.
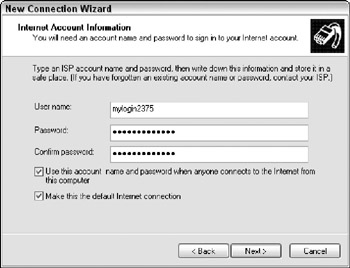
Figure 46.5: Entering your username and password lets you automatically log in to the ISP.
| Note | When typing the password, the letters are displayed as simple bullets so someone looking over your shoulder cannot copy them. |
Beneath the password, you can set the option to allow anyone to use this account by logging onto the computer. If you've set up your computer with several accounts, enabling this option lets any of the user accounts use the ISP connection.
If you have several Internet connections, you can enable the default Internet connection option to make this defined connection the default when you choose the Internet icon.
This completes the wizard, and the final page shows a summary of the selected options, as shown in Figure 46.6. There is also an option to create a desktop shortcut.
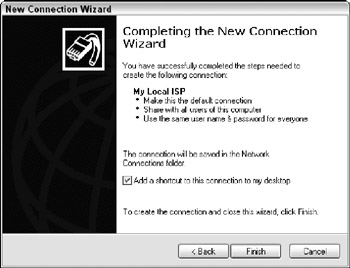
Figure 46.6: When the Connection Wizard completes, the final page summarizes all the selected options.
Once the Connection Wizard has finished, you can access the Internet by double-clicking the shortcut icon on the desktop. If you chose not to create a desktop shortcut, you can access the new ISP connection icon using the Start ![]() Connect To menu, where all your created connections appear.
Connect To menu, where all your created connections appear.
If you choose the Start ![]() Connect To
Connect To ![]() Show All Connections option, a folder opens showing all the available connections that you've created. If you select a connection icon and choose the File
Show All Connections option, a folder opens showing all the available connections that you've created. If you select a connection icon and choose the File ![]() Properties menu, you can access a dialog box of properties for the connection.
Properties menu, you can access a dialog box of properties for the connection.
Changing dial-up connection properties
When you open the Properties dialog box for a dial-up connection, shown in Figure 46.7, you can configure the modem that you are using for the connection, change the connection phone number, select to use the established dialing rules, and choose to show an icon when the connection is made.
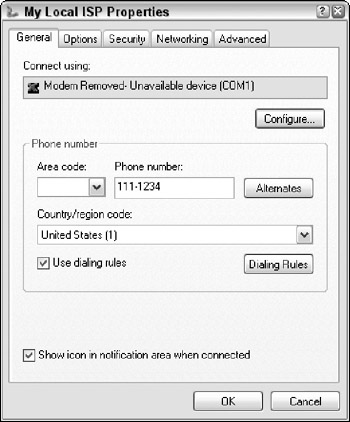
Figure 46.7: The dial-up connection Properties dialog box lets you change the connection phone number.
If you click on the Dialing Rules button, you can access a dialog box where you can tell the modem which numbers to dial when using the modem. You can set up several different sets of rules based on your location. For example, you could have a default set of rules for dialing from work, another set for dialing from home and a third set for dialing on the road.
For each rule set, you can define the Area Code to use, a number to access an outside line, and carrier codes for long-distance and international calls. You can also select an option to disable call waiting so the phone line doesn't get interrupted when another call is received. This is also a panel where you can input and use a calling card number.
Next to the phone number field is an Alternates button. If you click this button, a dialog box opens where you can add more phone numbers that can connect to the ISP. There is also an option to try the next number if the current number fails, and another option to move successful numbers to the top of the list. Using these options, you can insure that you connect quickly by having the computer dial a different number if the main one is busy.
| CROSS-REF | Establishing dialing rules is covered in Chapter 45. |
The Options tab of the dial-up connection Properties dialog box, shown in Figure 46.8, includes several options for when the connection is dialing. You can select to display the dialog progress while it is connecting. The Prompt for name and password option is good if you are sharing your computer with other users, but it requires that you enter your username and password each time you connect.
The Include Windows logon domain is required to connect to some networks. You can also select to enter the phone number each time you connect, which is a good option if you're worried about having the kids or your cat accidentally connecting.
The Redial options section lets you specify how often the number is retried if a connection cannot be made. You can also specify the amount of time between redial attempts. These options have the computer keep trying up to the number of times without intervention. The default setting is to attempt 3 redials at 1 minute apart, but you can set this to whatever you'd like.
The Security tab of the dial-up connection Properties dialog box, shown in Figure 46.9, lets you specify how to validate your username and password. For the Typical selection, the options include allowing unsecured passwords, validating using a secured password, or using a Smart Card. These options are different technologies used to keep sensitive information secure.
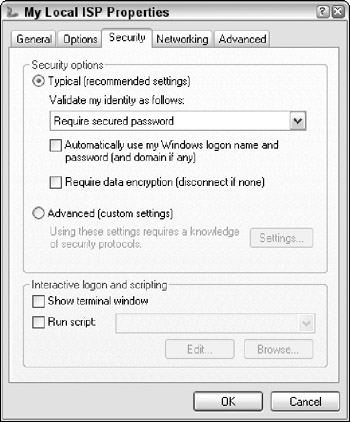
Figure 46.9: The Security tab of the dial-up connection Properties dialog box lets you specify the encryption options for data on the server.
The standard method is to use an unsecured password, but secured passwords let you add on your Windows logon, password and domain and/or data encryption to connect. Unsecured passwords can be used by any user if they guess your login information. Secured passwords keep your login information safer from people accessing your account because they only work from your designated computer. A Smart Card is like a credit card that holds your login information and is required before you can login.
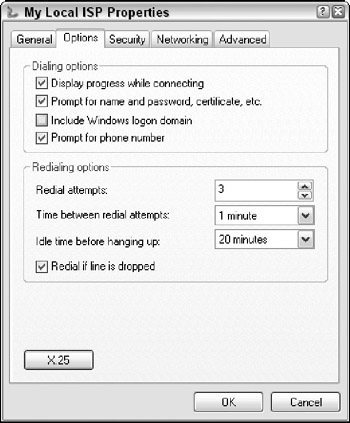
Figure 46.8: The Options tab of the dial-up connection Properties dialog box lets you specify how often the connection redials the number when a connection can't be made.
If you choose the Advanced option, you can require authentication using several different protocols including Extensible Authentication Protocol (EAP), Unencrypted password PAP, Shiva Password Authentication Protocol (SPAP), or Challenge Handshake Authentication Protocol (CHAP). These protocols speak directly with an authentication server, and if they don't match the similar protocol on the server's side, the connection terminates. Some ISP setup discs make this setting automatically.
| CROSS-REF | You can learn more about network encryption and these protocols in Chapter 48. |
The Networking tab of the dial-up connection Properties dialog box, shown in Figure 46.10, lets you specify the communication and data transfer method (known as a protocol) between the local computer and the ISP hardware to which you are connecting. The protocol used on the Internet is Transmission Control Protocol/Internet Protocol (TCP/IP). Networks use different protocols to communicate.
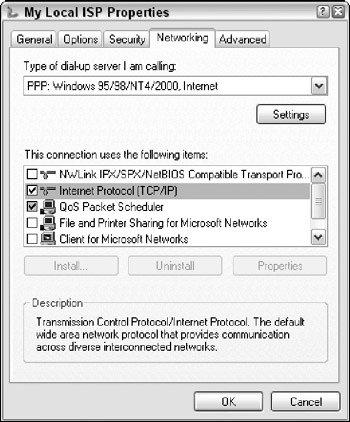
Figure 46.10: The Networking tab of the dial-up connection Properties dialog box lets you choose the communication protocol used to talk with the Internet servers.
| CROSS-REF | Setting up and configuring a network is covered in Chapter 44. |
The Advanced tab of the dial-up connection Properties dialog box, shown in Figure 46.11, lets you enable Windows Firewall, which helps prevent unwanted access to your computer while you're connected. You can also set options for allowing other users access to your computer. If you plan on using a remote connection, enabling these options makes it possible for you to get access to your home computer while at work and vice versa.
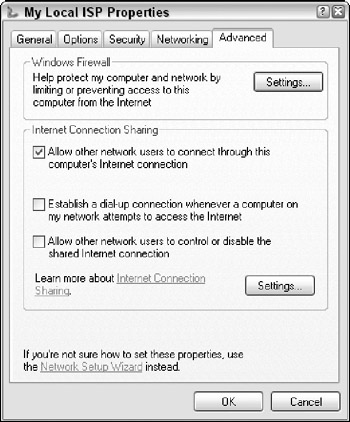
Figure 46.11: The Advanced tab of the dial-up connection Properties dialog box lets you enable the Windows Firewall and configure sharing options.
| CROSS-REF | Enabling and using Windows Firewall is covered in Chapter 48 and the Windows Remote Desktop is covered in Chapter 41. |
Changing broadband connection properties
Almost all of the various settings in the Properties dialog box for broadband connections are exactly the same as those for dial-up. The only differences are in the General tab where there isn't an option to change the connection phone number because the broadband connection uses a different connection method. Also, in the Networking tab, the connection device is different for broadband connections.
If you are using a broadband connection that is always on, the connection Properties dialog box only includes tabs for selecting the networking protocol, a tab of authentication options, as shown in Figure 46.12, and a tab where the Windows Firewall can be enabled.
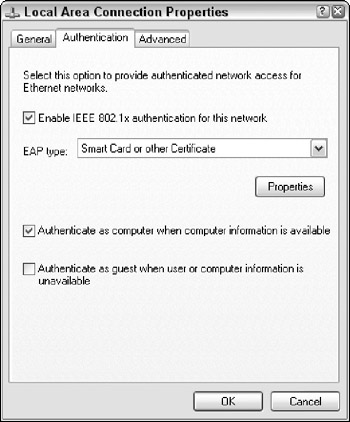
Figure 46.12: The Authentication tab of the always on broadband connection Properties dialog box lets you specify which authentication options to use.
EAN: 2147483647
Pages: 372