Chapter 29: Ergonomics-Making the Most of Bad Design
There's another very important component involved in operating your computer: your own body. The human body can do a lot of things very well, but spending hours at a time staring at a screen and operating a keyboard is not one of them.
The physical arrangement of your computer's keyboard, monitor, mouse, and other parts of your workstation in relation to your hands, eyes, and posture can have a tremendous effect on your comfort and productivity. In extreme cases, locating your computer improperly, sitting in the wrong kind of chair, or lighting the keyboard and screen badly can cause pain, fatigue, eyestrain, or even permanent damage to your wrists or your vision. This chapter offers solutions to many of these potential problems.
Your working environment is a combination of several elements, including the furniture that holds the computer, the chair that supports your body, the distance from your eyes to the monitor screen, the way you hold your hands and arms over the keyboard, your posture, and the source of light on the keyboard and screen, among others. Sometimes, it's just not possible to place everything in exactly the right place, but it's important to know what contributes to safe and comfortable computer use. Your own computing environment might not be perfect, but it should not be worse than it has to be.
This chapter concentrates on the parts of your computer that interact directly with your hands and eyes: primarily the monitor, mouse, and keyboard. Unless you're using a laptop computer where the keyboard and screen are integrated, it generally does not matter where you place the main computer case. For the sake of convenience it ought to be within easy reach, so you can turn it on easily, and you can insert and remove CDs, DVDs, and other media, but the exact location is not critical.
Locating Your Equipment
Choose the locations and positions for your computer's keyboard, monitor screen, and mouse carefully, along with the placement of any other input or output equipment. Each should be at the correct height for comfortable operation without the need to keep your head, hands, and arms in an awkward or uncomfortable position.
The keyboard
When you bring your chair close to the table or work surface, the keyboard should be within easy reach, with your upper arms close to your torso and your forearms or elbows resting on the arm-rests of your chair. Your wrists should be in a neutral position: not bent up or down. You should move your fingers rather than your wrists when you type. If necessary, raise the front or back of the keyboard with a piece of wood or a rolled-up cloth in order to avoid bending your wrists upward or downward. If you sit upright, you might want the keyboard flat or with the space bar slightly higher than the home row; if you type from a reclined position, the back of the keyboard (the number row) should be slightly higher than the space bar.
| Note | Many keyboards have adjustable rear feet that can raise or lower the top row of keys, but the angle of the keyboard with the feet extended is often too high for comfortable typing because it forces you to bend your wrists backward. Use a ruler or a couple of ¼-inch-thick erasers instead of extending the feet. |
Your chair's armrests should keep your wrists about an inch above the surface of the table, at approximately the same height as the tops of the keys on the keyboard, as shown in Figure 29.1. When you reach for a distant key, move your whole hand in that direction, instead of just extending one finger. And don't hold the base of your palms against the table with your wrists bent upward. If necessary, use a wrist rest along the front of the keyboard to keep your hands and wrists level.
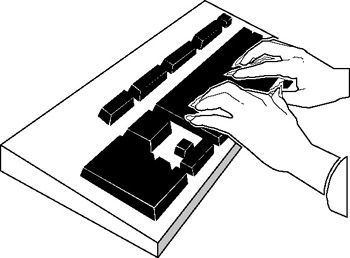
Figure 29.1: Type with your hands level. Don't bend your wrists upward or downward.
If you can't find a comfortable position using a traditional flat keyboard, try one of the many ergonomic designs, like the ones shown in Figures 29.2 and 29.3. Some of these keyboards offer curved or contoured surfaces modeled after the shape of your hands, split key rows to reduce the need to twist your wrists, and adjustable heights and angles for different groups of keys. A few simple ergonomic keyboards made by Microsoft and Logitech are widely available through computer and office supply retailers, but many other, more exotic types are sold by specialist suppliers; search on the Web with the keywords "ergonomic keyboard."

Figure 29.2: Microsoft's Natural Ergonomic Keyboards have a Comfort Curve design that reduces the need to twist the wrists while typing.

Figure 29.3: The Kinesis Contour Keyboard is a more extreme design that was created to optimize comfortable typing and reduce repetitive strain injuries.
If you're left-handed, and you frequently use the directional keys and numeric keypad that are normally located to the right of the standard character keys, you might find a left-handed keyboard, with the additional keys on the left side of the character keys, more comfortable and efficient. If you share the keyboard with right-handed users, consider adding a separate numeric keypad on the left side of a traditional keyboard, or use a keyboard with a separate keypad. Run a Web search for a left-handed keyboard to find suppliers of special keyboards and add-on keypads.
The mouse
Your mouse should be close to your keyboard, within easy reach of your dominant hand-on the right side if you're right-handed, the left if you're left-handed-resting on the same surface as the keyboard. Don't place the mouse (or trackball) in a location where you have to extend your arm to reach it; place it at about the same distance from the edge of the table as the keyboard's spacebar. When you're using your mouse as much or more than the keyboard, shift your chair toward the mouse to reduce the distance you have to reach. Depending on the size and shape of the mouse or trackball, you may want to use a wrist rest that's slightly thicker than the one you use with the keyboard.
Mice and other pointing devices come in a wide variety of sizes, shapes, and types, so you shouldn't have to settle for a design that doesn't comfortably fit your hand. Try the samples in a local store, or order online from a place that allows you to return a mouse you don't like for a full refund.
The monitor
Place your monitor in a location where the top of the screen is at or slightly below your eye level. The screen should be perpendicular to your line of sight, as shown in Figure 29.4. Normally, this means that the screen should be tilted back slightly because you're looking down toward the center of the screen. The best angle is about 15 to 20 degrees below your eye level.
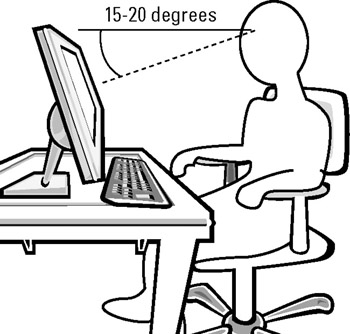
Figure 29.4: Keep the top of the monitor screen at or below eye level.
Your monitor's screen should be located between about 20 and 40 inches (50 to 100 cm) from your eyes. That's typically about arm's length or a little more. When the monitor is closer than that, you can have more trouble focusing on the text and images on the screen; if it's too far away, most people tend to lean forward, which means that you lose the support from your chair's backrest. If you have trouble reading text at that distance, increase the DPI setting in the Display Properties ![]() Settings
Settings ![]() Advanced
Advanced ![]() General dialog box.
General dialog box.
The exact height of your monitor depends on your own height and the height of your chair. To place the top of the screen at eye level, use a shelf or riser to lift it up from the surface of the desk or table. If you're using a computer with a horizontal desktop case, the case can double as a riser for the monitor, but don't try this with a vertical tower case-the top of the case would be too high. If nothing else is available, you can use a couple of big-city telephone directories (you can always look up numbers through the Internet).
| Caution | If you do set your monitor on top of a horizontal desktop case, be careful to not block any air vents that might be on top of the case. |
Now that LCD monitors don't weigh as much as the older CRT versions, movable monitor arms or platforms that attach to the edge of a table are more practical than they used to be. As you move around in your chair, you can also pull the screen closer or push it away from your head.
If you're using multiple monitors, either place one directly in front of you and the others at a slight angle, as shown in Figure 29.5, so each monitor is facing you; or keep them all in the same plane and place your chair at a center point where you can see all the screens.
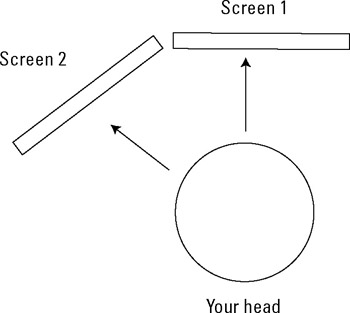
Figure 29.5: Place multiple monitors in positions where you can look directly at each screen.
| Tip | If you normally wear eyeglasses, you might have difficulty focusing on a computer screen because it's located too close for your distance glasses, but not close enough for reading glasses. Your optometrist can use your regular prescription to produce special computer glasses for you, with the focal range optimized for the distance between your eyes and your computer screen. |
| Caution | If the screen is at eye level, don't use bifocals that force you to look at it through the lower portion of your lenses. This makes you tilt your head backward, which can create fatigue and pain in the back of your neck. The alternative is to place the monitor on the table (rather than six inches or more above the surface) and tilt the screen backward, so you can look down at the screen without tipping your head. |
Telephones and copy holders
If you use a telephone at the same time you use the computer, place it next to the keyboard, on the opposite side from your mouse. The dial and other pushbuttons should be within easy reach without stretching your arms, and the caller ID or other readout should be easy to see. If you spend a lot of time on the phone, use a speakerphone or a headset-don't try to cradle the handset between your head and your shoulder while you type and talk.
When you're reading text from a book, notepad, or loose papers while you type into the computer, use some kind of copy holder that places the pages upright, rather than flat on your desk. Depending on the space available, the copy holder can be at one side of the screen or between the screen and the keyboard. A copy holder that attaches directly to the frame of the monitor can hold the papers at the same eye level as the screen.
EAN: 2147483647
Pages: 372