Choosing Startup Programs
Every time you turn on your computer, Windows automatically runs a set of secondary programs and services before it allows you to do anything from the desktop. Some of these programs and services are useful utilities, but many others are there because some software developers want you to use their programs as often as possible, or because loading a program during startup might make it open a few seconds more quickly when you actually want to use it.
There are about half a dozen different ways to tell Windows to automatically load a program during startup. However, the System Configuration Utility picks up most of them and displays them in one place, so you can remove unwanted autostart programs without digging through all those other lists.
Follow these steps to use the System Configuration Utility:
-
From the Start menu, choose Run and type msconfig in the Open field. Click OK to enter the command. The System Configuration Utility opens.
-
Click the Startup tab to display the dialog box shown in Figure 27.22. The programs listed in this dialog box are the ones that run on startup on your own system, so it probably includes a different set of items from those shown here.
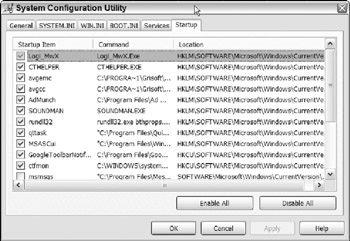
Figure 27.22: Use the System Configuration Utility to disable autostart programs. Your list may be slightly different from what is shown here. -
Examine the name and Command text for each item in the list of Startup Items. If you can identify an item as something you don't want during startup, remove the check mark from the box next to the item's name.
-
Make a written list of each Startup Item whose name you don't recognize (or use Notepad and print it out).
-
After you have unchecked the items you want to remove from your list, click OK. When Windows offers to restart the computer, go ahead and restart.
-
After the computer restarts and Windows loads, the Configuration Utility displays an information window, warning that it has made changes to the Startup routine. Turn on the Don't show this message option and click OK to close this window and instruct the program not to open it again.
-
Use a Web search tool to find an explanation of each item on the list you made in step 4. Note the ones that you want to remove from the list of Startup Items.
-
Return to the Configuration Utility and the Startup tab.
-
Turn off the items you identified in step 7.
-
Click OK to save your changes, and let the Utility restart the computer one more time.
When you restart the computer, you should notice that it takes less time for Windows to reach the desktop. If the computer fails to restart, or if some important service is missing, go back to the Configuration Utility (Start ![]() Run
Run ![]() msconfig) and re-enable each of the programs that you disabled, one at a time.
msconfig) and re-enable each of the programs that you disabled, one at a time.
EAN: 2147483647
Pages: 372