Wireless Options
Some wireless connections to the Internet can be slower than connections through a high-speed wired Internet connection (such as a LAN or a DSL or cable modem service), but they're much more convenient when you're away from home base. However, there are several types of wireless network access, each of which has its own set of benefits and drawbacks.
Table 23.1 shows the signal range and data transfer rates of the most widely used wireless services.
| Service | Maximum Signal Range | Maximum Data Transfer Rate |
|---|---|---|
| Wi-Fi (802.11a, 802.11b, 802.11g) | 300 feet | Up to 54 Mbps |
| Wi-Fi (802.11n)-due in 2007 | 1,500 feet or more | 100+ Mbps |
| WiMAX | 4–6 miles per cell | 72 Mbps |
| Edge | 1–5 miles per cell | 384 Kbps |
| 1 × EV-DO | 1–5 miles per cell | 2.4 Mbps (typically 300–600 Kbps) |
| UMTS | 1–5 miles per cell | 2 Mbps |
| Mobile Phone Modem | 1–5 miles per cell | 56 Kbps |
| Bluetooth | 30 feet | 720 Kbps |
The most common wireless services include Bluetooth, Wi-Fi, WiMAX and several digital cellular data technologies. EDGE (Enhanced Data rates for GSM Evolution), 1xEV-DO (Evolution-Data Only), UMTS (Universal Mobile Telephone Service, also called WCDMA, or Wideband Code-Division Multiple Access) and 1xRTT (Radio Transmission Technology), are all methods for sending data through a cellular mobile telephone network.
With a few exceptions, the data transfer rate decreases as the coverage area increases; in other words, you can exchange files and Internet services faster through a nearby Wi-Fi hotspot than through a cellular data service that covers an entire metropolitan area. The exceptions are a mobile modem, which uses the mobile voice network, and WiMAX, which is not yet available in most locations.
Eventually, the radios and network interfaces that support wireless access to the Internet will automatically find the type of signal that can handle the fastest data transfer to and from your current location, and set up a link to your computer. In the future, when you're in an airport waiting area or a coffee shop, the computer will find and use a fast Wi-Fi service; but when you're visiting your elderly aunt, it will use one of the slower cellular data services instead. Today, that kind of seamless handover is not yet possible so you must set up each type of link separately.
Bluetooth
Bluetooth was designed to replace the short cables that connect a desktop or laptop computer to peripheral devices such as the keyboard and mouse. If both your computer and your mobile telephone have Bluetooth adapters, it's possible to establish a Bluetooth link between them and place calls to an Internet service provider (ISP). The maximum range of a Bluetooth connection is about 300 feet (100 meters), at a maximum data transfer rate of about 720 Kbps. In most cases, this kind of Internet connection is not worth the trouble to set it up; it's mostly useful for uploading ringtones and other data to your phone or downloading text files or voice messages to your computer, rather than connecting the laptop to the Internet.
One possible use of a Bluetooth link between a mobile telephone and a laptop computer might be in a car or truck where a navigator (not the driver!) uses it to obtain directions. However, a self-contained GPS (global positioning system) can do the same job more easily.
| CROSS-REF | For more information about Bluetooth, see Chapter 15. |
Wi-Fi
Wi-Fi (Wireless Fidelity) is the wireless equivalent to a local area network (LAN). It's fast and relatively easy to configure, and it's built into most new laptop computers. If your laptop doesn't have an internal Wi-Fi adapter, look for an inexpensive Wi-Fi interface on a PC Card. When your computer is within range of a public Wi-Fi network, or you have an account on a nearby private network, Wi-Fi is your best choice.
| CROSS-REF | For information about installing a Wi-Fi module and configuring your computer to use it, see Chapter 44. |
WiMAX
WiMAX (Worldwide Interoperability for Microwave Access) is a broadband wireless alternative to wired DSL and cable modem services for Internet access. Like cellular mobile telephone services, it will provide coverage from multiple towers and rooftop antennas to serve an entire metropolitan area or major transportation corridor. As this is written, WiMAX networks are still in the planning and financing stages; the first widespread public systems will probably become available in late 2007 or early 2008. A few test systems might be online sooner.
Digital cellular services
Most major mobile telephone companies offer one or more cellular data service options. These wireless wide area network (WWAN) services are slower than a local Wi-Fi hotspot, but they can reach places where Wi-Fi is not available. Each of these services uses one of several new technologies, including EDGE, UMTS, 1xEV-DO and 1xRTT, that are constructed on top of the particular type of digital cellular telephone service that each company uses. The companies that offer these services can supply a cell data modem on a PC Card that plugs into the PCMCIA socket on your laptop, along with the necessary software that you need to send and receive e-mail, data files, and other Internet services.
The choice of technology is less important than the quality of the signal in the places where you are likely to use the service. Each company that offers data service can give you a coverage map that shows the area where the service is available. If you already have a mobile telephone, ask your service provider about a package deal that adds data to your existing account.
After you have loaded the device drivers, Windows automatically detects that card and configures the computer to connect to the service provider's network when you insert a cellular data card into your laptop. After the connection is in place, it is transparent, just like a connection through a LAN or a Wi-Fi hotspot.
Connecting through your cell phone
If your digital mobile telephone has an accessory connector port or a Bluetooth interface, you can probably use it to connect your laptop computer to the Internet or directly to another computer through the public telephone system. Data calls through a mobile phone are a lot slower than dedicated wireless data networks, but they don't require a costly separate data account.
Different makes and models of cell phones use different connectors, so you must find the correct cable for your own phone. Data cables are available directly from the maker of your cell phone, or from many large electronics retailers and telephone stores. If you can't find the right cable locally, look for it on the manufacturer's Web site. Don't confuse the manufacturer of the phone (such as Motorola, Nokia, or Samsung) with your cellular service provider (such as Verizon, T-Mobile, or Telus)-it's quite possible that the mobile phone service has no idea how to set up one of these connections.
Most new data cables use one of the computer's USB ports, but you might also find an older cable that uses a serial port. Be sure the cable package includes a software disk with the device driver and software that allows you to place a telephone call from the computer's keyboard. If you're using a Motorola phone, you might have to buy their TrueSync software separately.
| Caution | Cheap cables are often available through eBay and other cut-rate suppliers, but those cables are often less reliable than the ones sold by the phone manufacturer, and they probably don't include the device driver software necessary to set up the connection. |
In order to use your cell phone as a wireless modem, you must have a dial-up account with an Internet service provider (ISP), or dial-in access to your company's network. If you usually connect through a DSL, cable modem, or other broadband service, ask your ISP's tech support center or your network help desk for a dial-in telephone number, login name, and password. Remember that most mobile telephone services don't charge extra for long-distance calls, so there's generally no need to keep a list of separate numbers for different locations.
At least one mobile telephone service provider in the United States, Sprint, offers direct Internet access through their dial-up network. Rather than dialing into a separate ISP, Sprint subscribers can dial 777 to create an Internet connection. To learn if your own cell-phone company offers a similar service, talk to a sales person or customer service representative.
To set up a dial-up connection, follow these steps:
-
Attach the cable to the phone and the computer. If the phone is not already on, turn it on now.
-
Install the software supplied with the cable on your laptop. When the program is ready, it detects your phone and displays the model number in a window like the one shown in Figure 23.2.
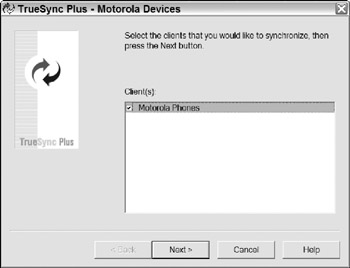
Figure 23.2: In this configuration, the Motorola software has detected a Series 60c phone. -
Close the configuration program.
-
From the Start menu, open Settings and select Network Connections.
-
Select the New Connection Wizard.
-
When the wizard asks how you want to connect to the Internet (see Figure 23.3), choose the Set up my connection manually option.
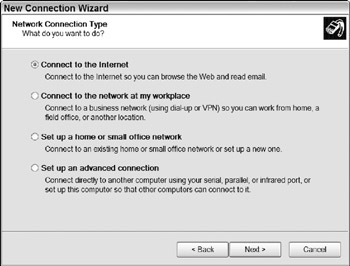
Figure 23.3: Choose the Set up my connection manually option to set up a dial-in connection. -
When the Getting Ready window appears (as shown in Figure 23.4), choose the Set up my connection manually option.
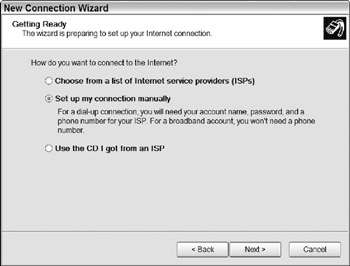
Figure 23.4: Use the Set up my connection manually option. -
In the Internet Connection window, choose the Connect using a dial-up modem option.
-
In the Connection Name window, type the name of your service provider in the ISP Name field.
-
Next, the wizard asks for the telephone number of the ISP. Type the number provided by your ISP in the Phone number field, as shown in Figure 23.5.
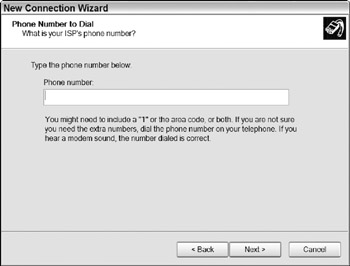
Figure 23.5: Type your ISP's access telephone number (or the mobile telephone company's Internet access number) in the Phone number field. -
In the Internet Account Information window (shown in Figure 23.6), type your login name and password, and turn off (remove the checkmarks) all of the options at the bottom of the window.
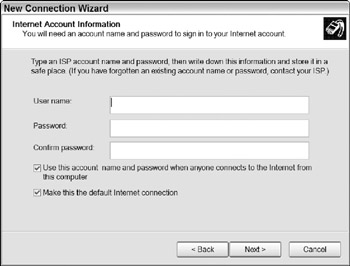
Figure 23.6: Enter the login name and password for your dial-in account. -
In the Completing the New Connection window, turn on the Add a shortcut option and click Finish to close the wizard and save your choices.
-
Close all the open windows on your screen.
-
Test the configuration by double-clicking the connection shortcut on your desktop. Windows should call your ISP through your mobile phone and automatically send your login name and password. When you see a "Connected" message, your computer can use your Web browser, e-mail program, or other Internet client.
After the configuration is complete, you can follow these steps to connect your laptop to the Internet through your mobile phone:
-
Connect the cable between your laptop's USB or serial port and your mobile telephone. If the phone is not already on, turn it on now.
-
Double-click the desktop shortcut to your dial-in connection. A Connect dialog box appears, with your login name and password, and the ISP's telephone number already in place, as shown in Figure 23.7.
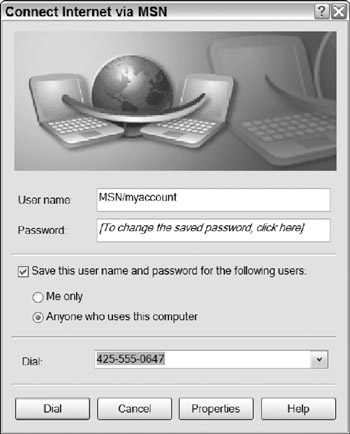
Figure 23.7: Use the Connect dialog box to connect to your ISP. -
Click Dial. Windows calls your ISP and automatically enters your login name and password.
EAN: 2147483647
Pages: 372