Default Group Policy Software Installation Properties
| | ||
| | ||
| | ||
Default Group Policy Software Installation Properties
Each GPSI node (one for users and one for computers) has some default installation properties that you can modify. In the Group Policy Object Editor, simply right-click the GPSI node and choose Properties from the shortcut menu, as shown in Figure 10.17, to open the Software Installation Properties dialog box (also shown on Figure 10.17), which has three tabs: General, File Extensions, and Categories.
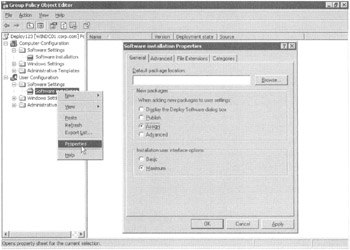
Figure 10.17: Use the GPSI Properties dialog box to set up general deployment settings.
The General Tab
Most settings on the General tab are self-explanatory. Do note that you can specify a default package location, such as \\WinDC01\apps, so that you can then use the GUI when adding packages. Avoid using direct paths such as C:\apps\, as C:\apps probably won't exist on the client at runtime.
Also, you can specify a default setting if the user or computer is moved out of the scope for the package. By default, applications are not uninstalled , though you can change this behavior.
Last, you can establish the critical setting of Basic vs. Maximum here (when Assigning applications to users). The bummer is that these default setting changes are local only for this specific GPO. That is, the next GPO you create that uses GPSI will not adhere to the defaults you set in this GPO.
The Advanced Tab (Windows 2003 Server Tools Only)
The Advanced tab, as shown in Figure 10.18, allows you to set some default settings for all the packages you want to deploy in this GPO. You saw some of these settings with similar names before in the Advanced Deployment Options (Figure 10.13).
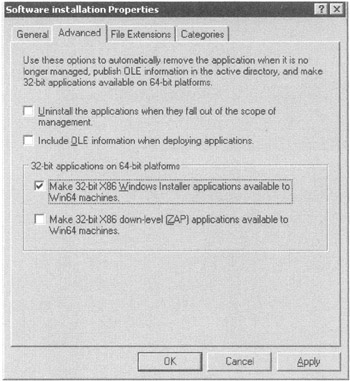
Figure 10.18: You can set up some default settings for new packages in this GPO.
Uninstall the Applications When They Fall out of the Scope of Management I'll discuss this setting in the "Removing Applications" section later in this chapter.
Include OLE Information When Deploying Applications As stated earlier, this feature allows applications that contain COM services to be deployed such that COM clients can find their deployed applications. Again, check with your application vendor to see if you need this switch; generally you don't.
The 32-Bit Applications on 64-Bit Platforms Section As stated, it's possible to run IA-64 versions of Windows 32-bit applications on Windows XP 64-bit edition. You can set the defaults to block IA-64 machines from downloading 32-bit software packages. If you want to find out more about Windows XP 64-Bit Edition just check out http://www.microsoft.com/WindowsXP/64bit/default.asp .
The File Extensions Tab
As stated earlier, you can install and start applications by double-clicking or by invoking their document type. For instance, double-clicking a .zip file can automatically deploy a Published or Assigned WinZip application. The correspondence of a file type to a package is found in either the .zap file definition or the .msi file database. Once the application is set to be deployed, the file types are automatically entered into Active Directory.
Occasionally, two Published or Assigned applications are called by the same file extension. This can occur if you're upgrading a package from, say, WinZip to UltraZip, and both are using the .zip extension or if you're upgrading from Office XP to Office 2003 and both Word applications use the .doc extension.
In those cases, you need to specify which extension fires off which application. To do so, follow these steps:
-
In the Software Installation Properties dialog box, click the File Extensions tab, as shown in Figure 10.19.
-
Click the Select File Extension drop-down list box, and select the extension to display all the applicable Assigned or Published applications in the Application Preference list.
-
Select an application, and then click the Up or Down button to change the order.
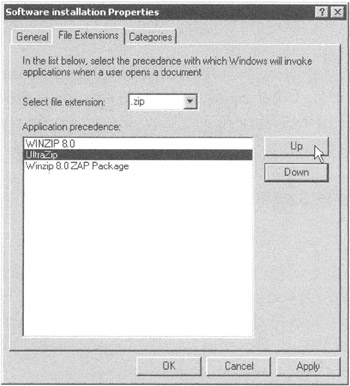
Figure 10.19: Use the File Extensions tab to set the priority for conflicting file extensions.
The Categories Tab
Categories is a domain-wide property that puts Published or Assigned software into bite-sized chunks instead of one giant- sized alphabetized list in the Add or Remove Programs folder. As noted earlier, you might want to group WinZip and UltraZip in the "Archive Programs" category or put Adobe Acrobat Reader and GhostScript in the "Doc Readers" category. On this tab, simply click the Add button to enter the names of the categories in the "Enter new category" dialog box.
This whole business of Categories is a bit strange , as it lets any OU administrator add categories into Active Directory. Oddly, there appears to be no way to centrally manage this property.
Therefore, if possible, select one administrator to control this property, set it up to be centrally managed, and then use the Properties dialog box to associate a package with a category or categories.
| | ||
| | ||
| | ||
EAN: 2147483647
Pages: 110