Graphical Interfaces for E-Mail
Mail programs with graphical user interfaces (GUIs) can make it easier to manage large amounts of mail. The graphical mail programs also allow you to easily view and compose formatted messages, and send and receive attachments. They typically have built-in spell-checking and address books, and some have calendars for keeping track of your schedule. If you are familiar with Outlook or a similar program, you should find the applications described here easy to learn.
The graphical mail programs are also much easier to configure for remote mail access than the screen-oriented mail clients. They can also be configured to send and receive local mail. If you want to read both local and remote mail with your GUI, it might be easiest to set up a .forward file to automatically forward your local mail to your remote address. See the section “Forwarding Mail,” later in this chapter, for details on creating a .forward file.
The next sections summarize how to configure three popular graphical e-mail clients for both remote and local mail. For further details, consult your system administrator or ISP.
Thunderbird
Thunderbird, as shown in Fig. 8–3, has recently become a very popular mail reader. It can be freely downloaded for Linux, Mac OS X, and Windows from http://www.mozilla.com/thunderbird/. A Solaris build for version 1.5 is available from http://ftp.mozilla.org/pub/mozilla.org/thunderbird/releases/1.5.0.4/contrib/ (see also the release notes for the latest version of Thunderbird). A build for HP-UX can be downloaded from http://www.hp.com/products1/unix/java/firefox/index.html/.
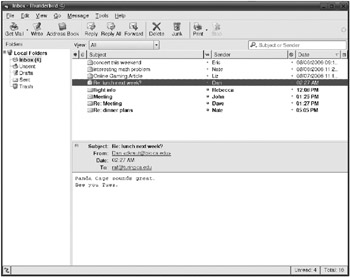
Figure 8–3: Thunderbird
To configure Thunderbird to send and receive your mail,
-
Go to the File menu. Select New and then Account.
-
If you are using an ISP for remote mail, select Email Account.
If you want to send and receive local mail, select Unix Mailspool (Movemail) instead.
-
Enter your full name and your e-mail address.
If you are configuring Thunderbird for local mail, add @localhost to the end of your username (as in “gandalf@localhost”).
-
For remote mail, select POP or IMAP, whichever your ISP supports. Enter the hostnames for your ISP’s mail servers. For example, “pop3.duckpond.net” for the incoming server, and “smtp.duckpond.net” for the outgoing server.
For local mail, just enter localhost for the server.
Depending on how your system is configured, you may get an error about locking the mailspool when you try to check your local mail with Thunderbird. The only way to fix this is to make the mailspool directory (often /var/spool/mail) world-readable (i.e., with chmod 777 /var/spool/mail). If you cannot do this, you may not be able to read your local mail with Thunderbird. In this case, KMail or Evolution may be a better choice.
For more information about using Thunderbird, see the support pages at http://www.mozilla.org/support/thunderbird/.
KMail
KMail, as shown in Fig. 8–4, is the mail reader in the KDE Kontact suite. Kontact also includes a calendar program called KOrganizer, and applications for managing your address book, reading newsgroups, getting news headlines, and so on. If you are using KDE, you should already have KMail on your system. The KMail homepage, at http://kmail.kde.org/, has information about KMail features and utilities. See Chapter 7 for more information about KDE, KMail, and the Kontact suite.
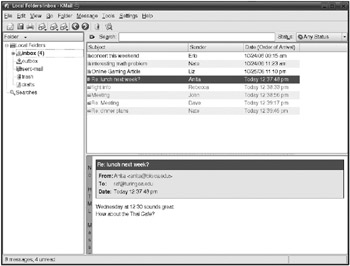
Figure 8–4: KMail
The following instructions may help you configure KMail to send and receive mail:
-
Go to the Settings menu, and select Configure KMail.
-
Modify the default identity Enter your full name and your e-mail address.
If you are configuring KMail to send and receive local mail, your e-mail address is your username.
-
From the sidebar, select Accounts. Add a new incoming account.
To receive Internet mail, select POP3 or IMAP, whichever your ISP supports. Enter a name (such as “ISP incoming”), your login name, and the hostname for your ISP’s incoming mail server (such as “pop3.duckpond.net”). Under the Extras tab, try the Check What Server Supports button to help find the right encryption option for your password.
To receive local mail, select Local Mailbox. Depending on your system configuration, you may have to change the Locking method to None. This does mean that you risk overwriting your local mail file under certain circumstances. If you get a lot of mail on your system and are worried about loosing mail, you should ask your system administrator which locking method to use.
-
Now select the Sending tab, and Add a new outgoing account.
To send mail through an ISP, select SMTP. Enter a name (such as “ISP outgoing”) and the hostname for your ISP’s outgoing mail server (such as “smtp.duckpond.net”).
You may also need to check the box for Server Requires Authentication and add your login name (the first part of your e-mail address). If so, then select the Security tab and try the Check What Server Supports button to determine which encryption options are available to protect your password.
-
To send local e-mail, select Sendmail. If that doesn’t work, try selecting SMTP and entering localhost for the hostname.
For more information about using KMail, see the documentation at http://docs.kde.org/development/en/kdepim/kmail/.
Evolution
Evolution, as shown in Fig. 8–5, is the mail client for the GNOME desktop environment. Unlike Thunderbird and KMail, GNOME has a built-in calendar. In this respect, it is more like Microsoft Outlook than the other two mail readers. If you are used to using Outlook for both mail and scheduling, you may find that Evolution feels very natural. See http://www.gnome.org/projects/evolution/ for screenshots of the calendar and other features of Evolution. Chapter 6 has more information about GNOME and Evolution.
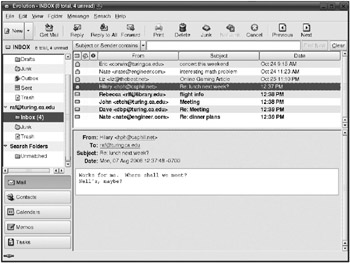
Figure 8–5: Evolution
To send and receive your mail with Evolution,
-
Go to the Edit menu and select Preferences. (Or on older versions of Evolution, Tools | Settings.)
-
Add a new mail account. Enter your full name and your e-mail address. If you are setting up Evolution to read and send local mail, add @localhost to the end of your username (as in “gandalf@localhost”).
-
If you will be using remote mail with an ISP, set the Server Type for receiving mail to POP or IMAP, whichever your ISP supports. Enter the hostname for the incoming mail server (e.g., “pop3.duckpond.net”) and your username. You should probably set Use Secure Connection to Whenever Possible. The Authentication Type is usually Password.
If you will be using this account for local mail, select Standard Unix mbox spool as the Server Type. You may have to enter the path where your new mail is located. This is often /var/spool/mail/username.
-
For remote mail, set the sending mail Server Type to SMTP, and enter the hostname for the outgoing mail server (e.g., “smtp.duckpond.net”). You may have to check the box for Server requires authentication. As for incoming mail, it is a good idea to set Use Secure Connection to Whenever Possible. Login is a common Authentication Type.
For local mail, choose Sendmail for the Server Type. If that doesn’t work, try choosing SMTP and enter localhost for the hostname.
Detailed documentation for Evolution can be found on the web at http://www.gnome.org/projects/evolution/documentation.shtml.
EAN: 2147483647
Pages: 316