Working with Snapshots
At any time, you can save the current image to a snapshot (see Figure 11.4). By saving a snapshot, you can explicitly preserve various states of the image. Snapshots don t count toward the History state limit; they re saved ”period ”and you don t have to worry about that state being discarded when the limit is exceeded. But of course, they use up memory and, like the rest of the history, are discarded when the file is closed.
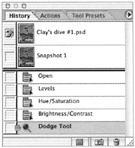
Figure 11.4: The History palette with a snapshot
Saving Snapshots
Click the History Palette pull-down menu and choose New Snapshot. The dialog box that appears enables you to name the snapshot and determine which combination of layers the snapshot will be made from.
-
Full Document makes a snapshot of all the visible layers and the Background.
-
Merged Layers makes a snapshot of all the layers and merges them into one layer.
-
Current Layer makes a snapshot of the currently targeted layer.
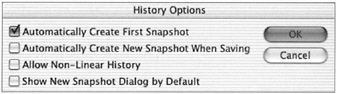
A fast way to make a snapshot is to target a History state and click the Create New Snapshot icon ![]() at the bottom of the History palette. By default, it will be given a name based on the snapshot number (Snapshot 1, Snapshot 2, and so forth). To rename it, simply double-click the name in the palette and type in a new one.
at the bottom of the History palette. By default, it will be given a name based on the snapshot number (Snapshot 1, Snapshot 2, and so forth). To rename it, simply double-click the name in the palette and type in a new one.
Saving a Snapshot As a New Document
If you want to work on multiple versions of an image or preserve the image in a particular state, you can save a snapshot as a new document. Follow these steps:
-
Save the History state as a snapshot.
-
Target the snapshot in the History palette and choose New Document from the pull-down menu.
-
Choose File ’ Save As and save the document to a location on your disk.
You can quickly make a new document from a snapshot by dragging the state to the Create New Document From Current State icon
 .
.
| Note | Photoshop CS has a new feature called Layer Comps that gives you even more control over multiple versions of an image. See Chapter 22, Advanced Layer Techniques to find out how to use Layer Comps. |
Deleting Snapshots
When you no longer need your snapshots, you can discard them. Here are several ways to do it:
-
Drag the snapshot to the trash icon in the lower-right corner of the History palette.
-
Click the snapshot and choose Delete from the History Palette pull-down menu.
-
Click the snapshot and then click the trash icon.
EAN: 2147483647
Pages: 355