Manually Changing Startup Options
![]()
To change the startup options in your database manually, choose Tools ˜ Startup, as shown in Figure 2-1, and you will see the options form, shown in Figure 2-2.
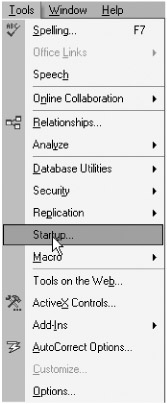
Figure 2-1: Opening the startup options on the Tools menu.
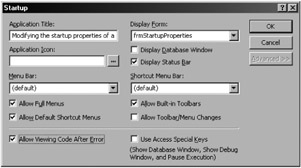
Figure 2-2: The startup options available for Access 97.
Figure 2-2 shows all the startup options in Access 97 (with the Advanced button selected). In Access 2000 and later, this Advanced button does not appear. If you want to experiment with these options for the first time, then I suggest you experiment with a copy of the demonstration database for this chapter.
| Caution | If you're going to experiment on your own database, please be sure to make a full backup first, as options like the AllowBypassKey require a little practice to undo. |
Now I will tell you to add a startup form to your database, something that you more than likely did on the first day that you started developing your database.
Defining Your Startup Display Form
When users open your database, they should be greeted with a form that helps them to navigate to your database. If the database doesn't have a startup form, the first thing users will see is the database window. Clearly, this window could over-whelm some users, as it is similar to driving in a foreign city with no road map. Subsequently, if you are intent on hiding the database window from users, the users will be in a desert with no map. Therefore, let us add a startup form to the database. One form that you will probably recognize is the startup form that has welcomed users to the Northwind sample database ever since Access 97 (see Figure 2-3).
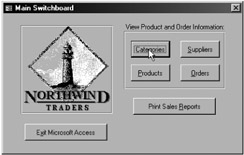
Figure 2-3: The Main Switchboard startup form in the Northwind sample database.
When looking at the design of the Northwind startup form, it's clear what options the user can use to interact with the database. One thing that we aim to achieve with the protection and security discussed in this book is to put in place a framework that ensures that users will interact with the database in the way that we intended.
Displaying the Database Window
If you select the Display Database Window check box in the startup options, the database window (shown in Figure 2-4) will be available to all users. If the users are meant to use only the user interface, exposing the Database window will probably confuse them or, worse , may allow them to modify or delete any object in the database without authority. It is good to know that if you disable this option, you can display the Database window by pressing the F11 key.
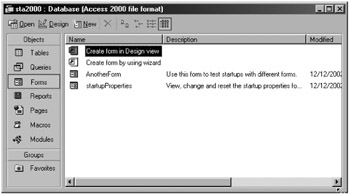
Figure 2-4: The Database window makes the data and objects easily accessable to everyone.
| User Story | I personally have sent at least 50 databases to clients with just the Show Database Window option cleared. In all that time, I have yet to run into any users who have maliciously tampered with the database. Occasionally, some users have modified objects while I was developing, but that is rarer than you think. That said, in a number of the database applications that I have delivered, if it was important that the users didn't change anything, we modified a number of the startup options as the first line of protection. The main person these changes seemed to affect was the developer (me). I quickly learned how to change the startup properties in code so that I wasn't inconvenienced too much. |
Options that Require Custom Menu and Toolbar Development
In Chapter 7, you can read in detail about how menus are an important part of protecting your Access interface. In this chapter, however, I will give a summary of the following menu- related startup options:
-
Menu Bar: Display your own menu when Access starts.
-
Shortcut Menu Bar: Display your own default shortcut (right-click) menu on all the forms and reports .
-
Allow Full Menus: When you select this option, users will see all the developer-related menu items. When it's disabled, users will see a simpler menu.
-
Allow Built-In Menus: When disabled, the user will not see the Microsoft Access built-in toolbars. You will generally use this option for custom toolbars that you need to allocate to each form and report in your database.
-
Allow Default Shortcut Menus: When disabled, the user will not see the built-in Access shortcut menus. You will use this option sometimes for custom shortcut menus that you need to allocate to each form and report in your database.
As a part of this discussion, you will learn that custom menus are an important protection and user interface topic because the alternative, standard menus, provide the user with access to the same tools to change the database that are available to the developer.
Allowing Toolbar and Menu Changes
Selecting this startup option will allow the users to make changes to all the toolbars, menu bars, and shortcut menus. As a consequence of selecting this startup option, users will have easy access to the full repertoire of Access menu options, as shown in Figure 2-5.
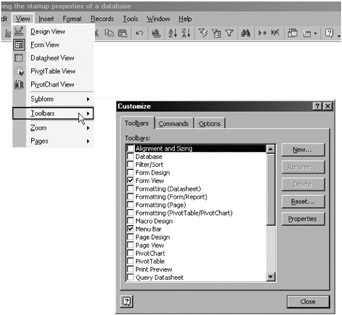
Figure 2-5: Selecting the AllowToolbarChanges option will give your users access to most options.
Clearing this option anchors your toolbars, disables the right-click modifications to toolbars, stops the closing of toolbars, and removes the menu option (View ˜ Toolbars). In summary, turning this feature off should not affect users, and it will make it easier for you to maintain a standard interface for all users.
Using Access Special Keys
The Use Access Special Keys option is important because it allows users to use all the special key sequences that enable them to get to your normal programming environment. By clearing this option, you and your users will not be able to use the following special key sequences:
-
F11 To bring the database window to the front (see Figure 2-4).
-
ALT+F11 To open the Visual Basic Editor (VBE) (Access 2000 or later).
-
CTRL+F11 To toggle between custom and normal toolbars.
-
CTRL+BREAK To show the current point of execution of the VBA software or stop retrieving records from a slow query.
-
CTRL+G To view the debugger window. In fact, clearing this option will stop anyone from using the Debugger, a point discussed further in Chapter 4.
| Caution | If you are thinking of clearing this option, remember that this option has significance only if you have also cleared the Display Database Window option. |
Now we will find out how we can program the startup options by using VBA code.
EAN: 2147483647
Pages: 176