| Subdiv surfaces can speed the modeling process because you can choose between viewing the surface in high-res with many points or low-res with just a few points. If you know how to model polygons, you can model a subdiv surface as well because they use many of the same tools. While standard mode is good for adding fine details, polygon mode is essential for creating the basic structure of the surface. One common tactic is to model a polygon to get the rough form and then convert it to subdiv surfaces. This approach is helpful because it lets you work quickly, and the polygon primitive cube has a simpler construction than the subdiv primitive cube. It's good practice to finish all of the manipulation you plan to do in polygon mode before you begin refining the surface in standard mode. This is because you can lose changes made to the surface if you frequently switch between modes. To model a turtle out of subdiv surfaces using polygon mode: 1. | From the Create menu, select Subdiv Primitives > Sphere.
| 2. | Press  to select the Fine level of subdivision surface smoothness. to select the Fine level of subdivision surface smoothness.
| 3. | Scale the sphere down the Y axis to make it flatter (Figure 9.19).
Figure 9.19. The sphere is scaled flatter to resemble a turtle shell. 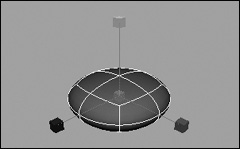
| 4. | Right-click the sphere and select Polygon from the Marking menu.
A rectangular polygon shell appears around the sphere.
| 5. | Right-click the sphere and select Face from the Marking menu. Select the face on the front side of the polygon (Figure 9.20).
Figure 9.20. The front face is selected. 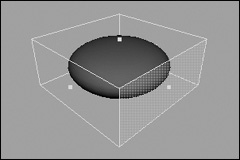
| 6. | From the Edit Polygons menu, select Extrude Face. Scale the face down (Figure 9.21).
Figure 9.21. The face is scaled down. To get the Proportional scale manipulator in the center, click any of the other scale manipulators. 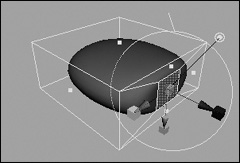
| 7. | From the Edit Polygons menu, select Extrude Face again. Move the face forward and up (Figure 9.22).
Figure 9.22. The neck is formed by moving the face out and up. 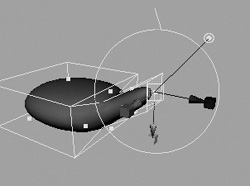
This will be the neck of the turtle.
| 8. | From the Edit Polygons menu, select Extrude Face again. Proportionally scale the face up (Figure 9.23).
Figure 9.23. The scale of this face determines the size of the back of the turtle's head. 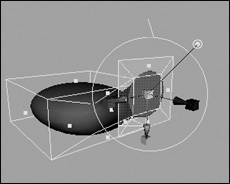
| 9. | From the Edit Polygons menu, select Extrude Face again. Move the face forward (Figure 9.24).
Figure 9.24. Move this face forward to give the head some length. 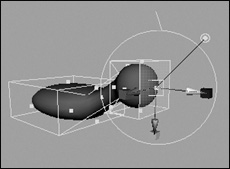
This will be the head of the turtle.
| 10. | Select the face on the bottom of the sphere.
| 11. | From the Edit Polygons menu, select Subdivide (Figure 9.25).
Figure 9.25. Looking at the object from below, you can see that the bottom has been subdivided. 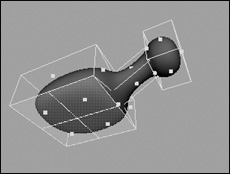
| 12. | From the Edit Polygons menu, select Extrude Face and proportionally scale the faces smaller (Figure 9.26).
Figure 9.26. The bases of the legs are scaled down simultaneously. 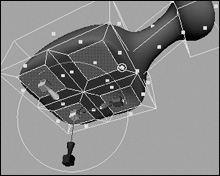
| 13. | From the Edit Polygons menu, select Extrude Face again and move the faces down (Figure 9.27).
Figure 9.27. Move these faces down to determine the length of the legs. A simple turtle shape is completed. 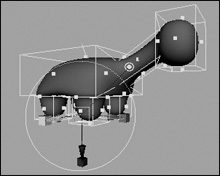
You've created a turtle!
|
To model a subdiv telephone receiver, starting with a polygon: 1. | From the Create menu, select Polygon Primitives > Cube.
| 2. | Scale down the cube in the Z direction so that it is flatter. Scale it down in the X direction so that it is narrower (Figure 9.28).
Figure 9.28. The polygon cube is scaled flatter and narrower. 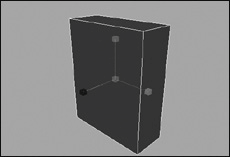
| 3. | Right-click the cube and select Face from the Marking menu.
| 4. | Select the top face of the cube.
| 5. | From the Edit Polygons menu, select Extrude Face and move the face up to double the height (Figure 9.29).
Figure 9.29. The height of the object is doubled by extruding the top face. 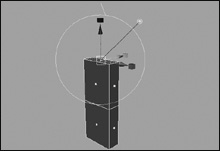
| 6. | From the Edit Polygons menu, select Extrude Face again. Move the top face up so that you have three equal faces on the front of the object (Figure 9.30).
Figure 9.30. The three faces on the front of the object should be about equal. 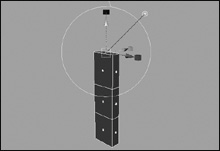
| 7. | Select the top and bottom faces of the front of the object.
| 8. | From the Edit Polygons menu, select Extrude Face and move the faces along the Z axis (Figure 9.31).
Figure 9.31. Move out the extruded faces to form the earpiece and mouthpiece of the telephone receiver. 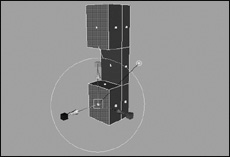
| 9. | Press  to switch the pick mask mode to object mode (Figure 9.32). to switch the pick mask mode to object mode (Figure 9.32).
Figure 9.32. The telephone receiver before conversion to subdiv surfaces. The mode has been switched from pick mask to object. 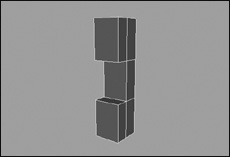
The object should be selected.
| 10. | From the Modify menu, select Convert > Polygons to Subdiv (Figure 9.33).
Figure 9.33. Select Modify > Convert > Polygons to Subdiv. 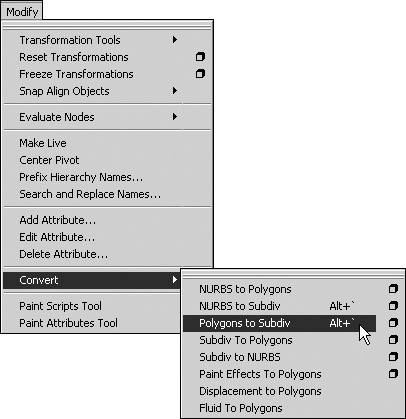
You've created a simple telephone receiver (Figure 9.34).
Figure 9.34. The subdiv telephone receiver's surfaces are smooth and rounded. 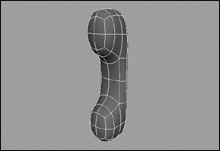
|
 Tips Tips
You can turn subdiv surfaces back into polygons by choosing Modify > Convert > Subdiv to Polygons. You can convert a NURBS surface to a subdiv surface by selecting Modify > Convert > NURBS to Subdiv. Whether you're converting from NURBS or polygons, you should always start with a simple surface. An already-dense surface converted to subdivs will prove very difficult to work with because of the number of points created by the conversion.
|
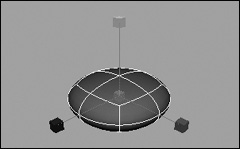
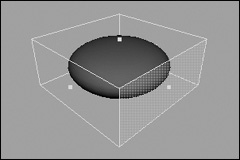
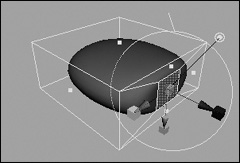
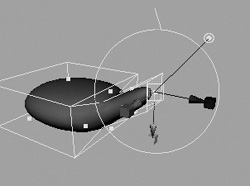
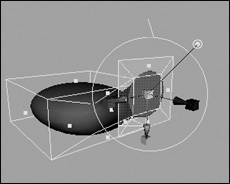
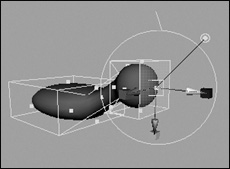
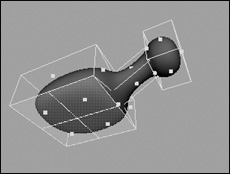
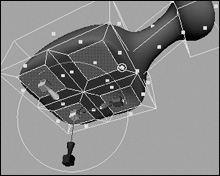
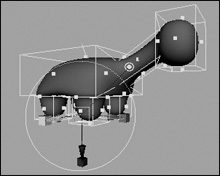
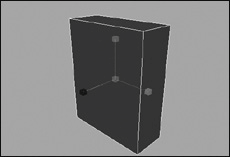
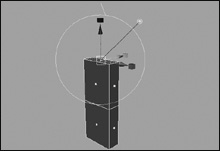
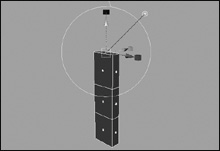
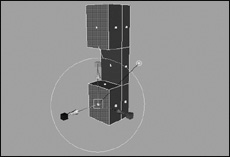
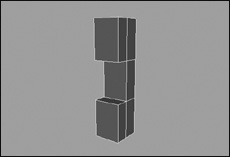
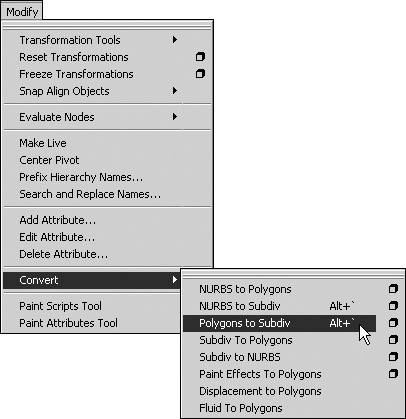
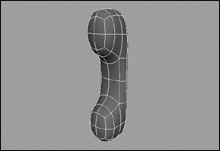
 Tips
Tips