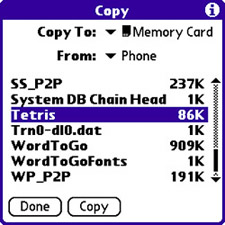Add a Memory Card
| Next to processor speed, the most significant factor in the performance of any computer is memory. Given that every design decision on Treo devices must be carefully weighed against size, cost, weight, and ruggedness, it stands to reason that memory is the biggest Treo bottleneck. As pointed out in "Understanding the Treo 650 Memory System" in Chapter 1, "Meet Your Treo," the Treo 650 has an even more pronounced memory bottleneck than the Treo 600 because of its shift to the Non-Volatile File System (NVFS) memory system, which is considerably less efficient than its predecessor. If you use desktop computers as a comparison for smartphones such as the Treo, it might seem strange that the Treo has such a memory issue. The problem has to do with the cost of compact memory, which is higher than the cost of desktop or even notebook memory and incredibly higher than the cost of hard drives. The comparison to hard drives is important because handheld devices, especially mobile phones, typically don't have hard drives, so they must rely on some form of memory as residual storage. When you look at trying to replace the storage space of a hard drive with memory, cost suddenly becomes a big problem. Because compact RAM for handheld devices is relatively expensive, Palm decided to design the Treo with enough RAM to handle average usage, but not enough to handle extreme applications, such as storing a lot of photographs, MP3 music, or videos. For these types of applications, you must turn to memory cards for a solution. Treo devices support memory cards via an expansion card slot located along the top edge of the device. The expansion card slot on Treo devices supports the following types of memory and expansion cards:
Secure Digital (SD) memory cards are small Flash memory storage devices based on Multi Media Card (MMC) memory cards. SD memory cards are slightly thicker than MMC cards, although both can be used in the Treo expansion card slot. SD cards are faster and have more memory storage capacity than MMC cards; the high end of SD cards is currently 2GB in storage, but this number will likely continue to rise. SD cards also have built-in security features for distributing licensed content, such as digital music and eBooks. If you have a fairly new digital camera, there's a good chance it uses an SD memory card, in which case you can probably share the card with your Treo. Secure Digital I/O (SDIO) is a different animal altogether than SD and MMC. The SD in the name has to do with SDIO cards being the same size as SD cards and designed for use in the same expansion slots. However, SDIO cards are designed to add functionality, not memory, to handheld devices. For example, SDIO cards are currently available for adding Wi-Fi (802.11b) network connectivity, GPS (Global Positioning System) tracking, bar code scanning, and video graphics adapter (VGA) output for interfacing with a digital projector, to name a few applications. SDIO cards are incredibly powerful for extending your Treo's functionality, but they don't help in terms of extending your device's memory. Note The latest innovation in SD memory cards is a built-in USB port, which means you can plug in your SD card directly to the USB port on your computer to access the data on the card. Getting back to memory cards, in all likelihood you'll end up using an SD memory card to expand the memory of your Treo. The expansion card slot on your device initially includes a dummy card used to seal and protect the slot. If you later opt to not use an expansion card, placing the dummy card back in the slot is a good idea. However, you'll probably grow so dependent on the additional memory of a memory card that you'll never want to remove it! When you first purchase a memory card, you might need to format it for use with your device. If you're reusing a memory card from another device, formatting it to clear off old data is not a bad idea. To format a memory card on your Treo, follow these steps:
You can transfer information to and from a memory card in several ways. The simplest approach is to use the Palm Desktop software, as was explained earlier in the "Install and Remove Applications" section. Although that section focused on installing applications to your device, the same approach applies to installing files to a memory card. In other words, you use a desktop application to specify which files to install, and they are installed on the memory card when you synchronize your device. As an example, Figure 4.29 shows the palmOne Quick Install application on a Windows PC. In the figure, you can see that three MP3 music files are scheduled for copying to the memory card on the next device synchronization. Figure 4.29. You can use the palmOne Quick Install desktop application to copy files from your desktop computer to a memory card in your Treo.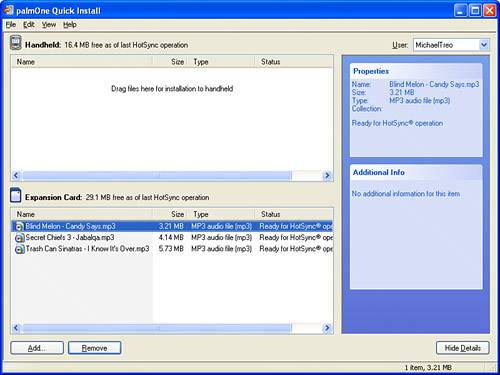 Tip If the formatting of the memory card fails, check to make sure the write-protect switch isn't turned on. Every SD card has a small write-protect switch that prevents the card from being written to or erased (formatted). Check the documentation for your specific memory card for details on its write-protect switch. Copying files back and forth between the main memory and a memory card is also possible. For example, you can actually off-load applications from your device's main memory to a memory card, which can be useful for preserving precious main memory. Not every application is capable of being moved to a memory card, but it's a good idea to move applications that can be moved, especially if you don't swap expansion cards often. If you're constantly changing cards, you might get annoyed with losing access to the application when you remove the card. Tip If you need to rename a memory card, as opposed to formatting it and erasing its contents, the Card menu for the Card Info application contains a Rename Card command that allows you to rename the memory card. To copy an application or a data file from your device's main memory to the currently installed memory card, follow these steps:
The only problem with the Copy screen is that it only copies files, which means the original file is not removed after the copy is made. In most cases, what you're really looking for is a move, not a copy. This becomes a two-step process, in that you first copy a file to the memory card and then delete it from the device's main memory. You just learned how to carry out the first step, and you explored the second step earlier in the chapter when you found out how to remove applications; see "Remove an Application" if it's already a fuzzy memory. |