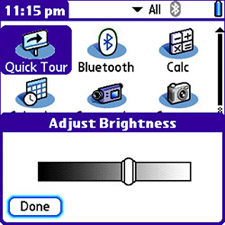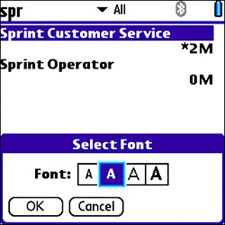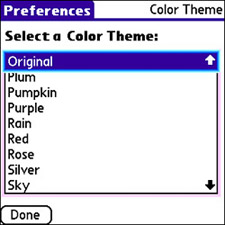Adjust the Brightness and Screen Settings
| Another handy way to prolong the life of your Treo battery is to reduce the screen brightness. Of course, this option isn't always practical. Being able to use your device is certainly more important than trying to preserve its battery. However, if you're in a dimly lit place and can get away with a dimmer setting for the screen, by all means turn down the brightness and save some battery charge. To quickly adjust the screen brightness up or down, follow these steps:
The brightness level is not the only customization you can make to the Treo screen. Another important tweak you might want to consider is the default font size, which is changed on an application-by-application basis. More specifically, you can specify the font size for the Calendar, Contacts, Memos, Messaging, and Tasks applications. However, I have to admit that I use the phrase "font size" rather loosely. In reality, you get to choose between only two different sizes and whether you want the font displayed in a regular or bold typeface for each size. This results in a total of four font options for each application. As an example, follow these steps to change the font size for the Contacts applications:
Don't forget that font changes apply only to the application in which you made the change. To alter the font setting for other applications, you need to open each individual application and repeat the previous steps. The last screen customization worth looking into is more decorative than practical, yet it's still something you'll want to consider changing. I'm referring to the color theme for your Treo, which is much like the desktop themes that are popular on desktop and notebook computers. The Treo is a much simpler device than a full-size computer, however, and therefore the color theme setting for your device is simple. In fact, Treo themes are responsible only for establishing the colors used on your device, nothing more. Tip While I'm on the subject of the Treo screen, it's worth pointing out that you might need to recalibrate the touchscreen at some point. You'll know if this is necessary because the stylus taps won't seem to accurately reflect where you touch the screen. The "Up and Running with Your Treo" section in Chapter 1, "Meet Your Treo," addressed touchscreen calibration when setting up your device initially, but you can initiate a touchscreen recalibration by tapping Touchscreen in the main Preferences screen. You select a theme by name with no regard for any other details, such as fonts or wallpaper. To change the color theme for your device, follow these steps:
Note What I said about wallpaper applying only to the phone isn't entirely true. You can also set a background image for the Agenda view of the Calendar application. You learn how to set this background image in Chapter 6, "Getting Productive with the Calendar, Tasks, and Memos." In case you're wondering, it is indeed possible to change the wallpaper for your device. However, wallpaper is unique on Treo devices because it applies only to the Phone application. |