| With luck, you won't ever have to restore files from a backup that you've made, but you shouldn't count on it. After all, there would be no point in creating backups if you couldn't restore your data from them. To restore files from a backup 1. | Ensure that the media that contain your backup files are available to you. This includes CDs or DVDs, FireWire or USB hard drives, network volumes, or Internet access if you've backed up to your iDisk.
| 2. | Open Backup.
Backup's main window is displayed.
| 3. | In the pop-up menu in the upper left corner, choose the source from which you want to restore your backup files (Figure 9.49). Your choices are Restore from iDisk, Restore from CD/DVD, and Restore from Drive.
Figure 9.49. Choose the location from which you'll be restoring files from backup iDisk, a CD/DVD, or a drive. 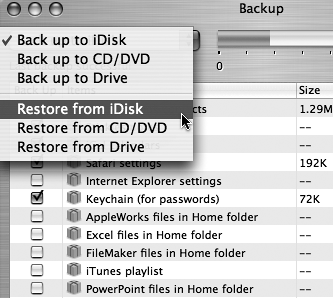
The Backup window lists the files that are available to be restored (Figure 9.50). If you're restoring files from a CD or DVD, a dialog opens, asking you to insert the appropriate CD or DVD (Figure 9.51).
Figure 9.50. The files that are in a given backup are listed in the Restore pane. 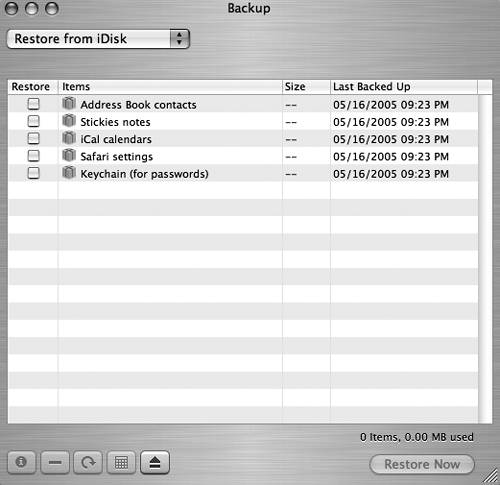
Figure 9.51. If you're restoring files from a CD or DVD backup, you will be asked to insert the master disc from the backup set. Insert the disc to continue. 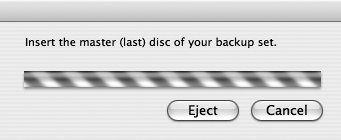
| 4. | If prompted, insert the master disc of your backup CD or DVD set.
| 5. | In the list of available files, check the boxes next to the items you want to restore.
| 6. | Click the Restore Now button (Figure 9.52).
Figure 9.52. Click the Restore Now button to restore the checked items from your backup. 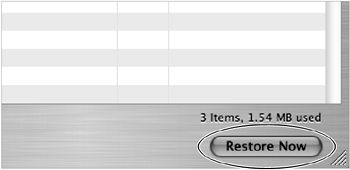
If the restoration will cause a file to be overwritten, you'll be notified and asked whether you want to overwrite existing files (Figure 9.53).
Figure 9.53. If you're replacing existing files with files from a backup (even ones with cryptic names, such as this one), Backup warns you and gives you the option of replacing the duplicate item or skipping it. 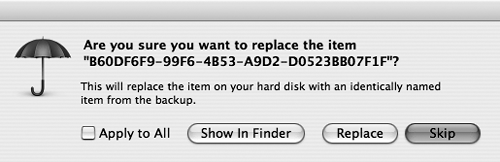
| 7. | Click Replace to replace the existing items with copies from the backup; click Skip to skip the replacement for that file.
Backup restores the selected files from the location to which they were backed up (Figure 9.54).
Figure 9.54. Backup presents a progress dialog when restoring files from a backup, letting you know which files are being restored. 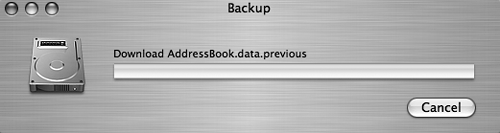
|
 Tips Tips
If you want to restore only selected files from within an item, show the item's information by selecting it and clicking the information icon (marked with an I) in the lower right corner, or double-click the item. Then, check just the files you want to restore. It's a good idea to practice restoring files from a backup. That way, if bad things happen, you can quickly restore the needed files from the backup.
Deleting Items from the iDisk Backup If you've backed up files to your iDisk and you'd like to delete them, no problem. Simply open Backup, and in the pop-up menu in the upper left corner of the window choose Restore from iDisk. Next, check the boxes next to the items you want to delete from the online backup. Press Delete, confirm that you actually want to delete the backup, and the files are gone. If you want to nuke the whole lot, you can erase all of the items in your .Mac backup by opening the Backup application and choosing Clear iDisk Backup Folder from the Edit menu. You'll be asked if you really want to go through with it. Click Yes to do the job. |
|
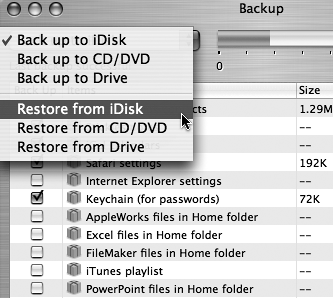
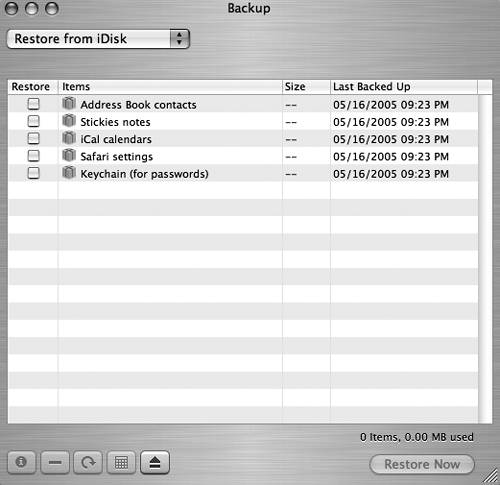
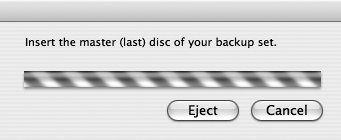
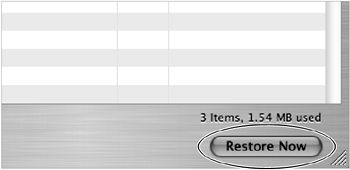
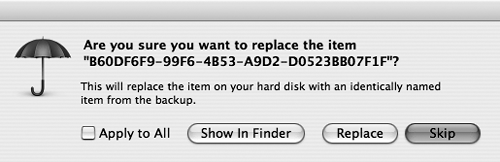
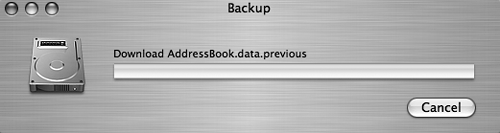
 Tips
Tips