Adding a Bookmark Folder
| < Day Day Up > |
| Although you can't use the .Mac Web site to do full bookmark management that is, you can't rename, move, or copy bookmarks or folders using it you can perform some rudimentary organization by creating folders for bookmarks. To add a .Mac Bookmarks folder
|
| < Day Day Up > |
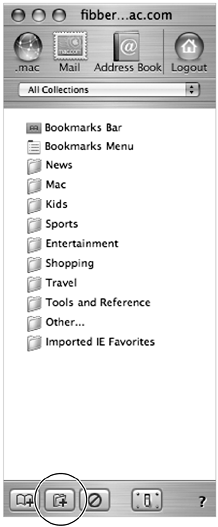
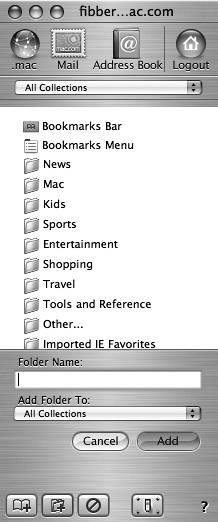
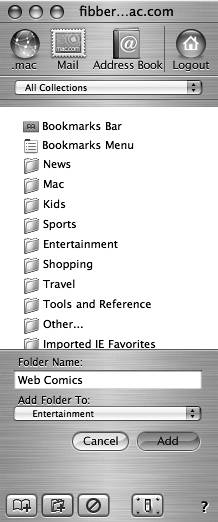
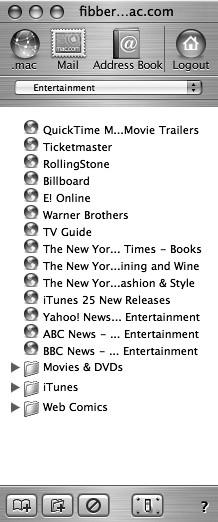
 Tip
Tip