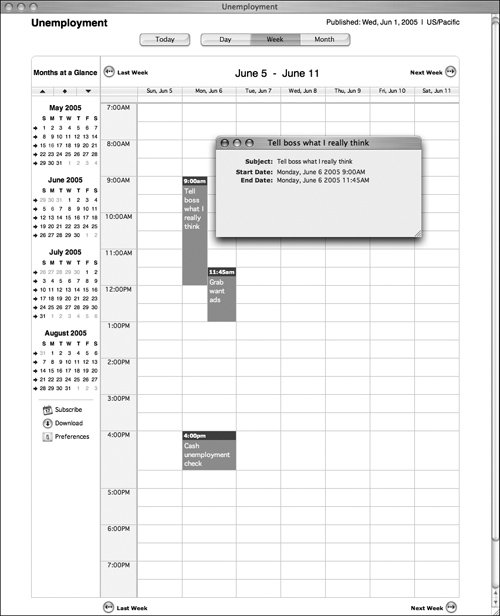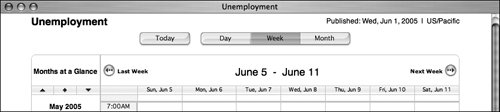| When you publish a calendar from iCal on your .Mac account, you can view it using a Web browser. A corollary to this is that you can view any published iCal calendar using a Web browser, provided you know the name of the calendar and the member name of the person who published it. To View an iCal Calendar Online 1. | Open your Web browser.
| 2. | In the address field, enter http://ical.mac.com/membername/calendarname and press Returnreplacing membername with the .Mac member name of the person who published the iCal calendar, and calendarname with the name of the calendar you want to view.
The calendar opens in your Web browser, showing the Week view by default (Figure 11.17).
Figure 11.17. When you open a calendar in your Web browser, the Week view is selected by default. 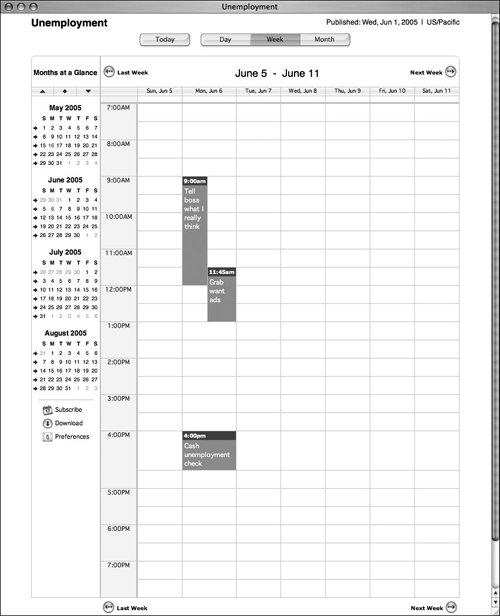
| 3. | To view the calendar one day at a time, click the Day button.
The calendar switches to Day view (Figure 11.18).
Figure 11.18. Click the Day button to change the calendar to the Day view. A calendar's Day view lets you see how things are supposed to play out each day, minute by minute. 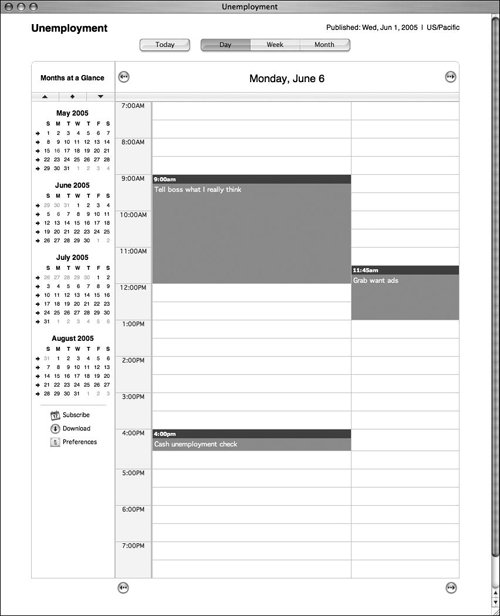
| | | 4. | To view the calendar one month at a time, click the Month button.
The calendar switches to Month view (Figure 11.19).
Figure 11.19. A calendar's Month view displays an entire month at a time, with a summary of the month's scheduled events at the bottom. 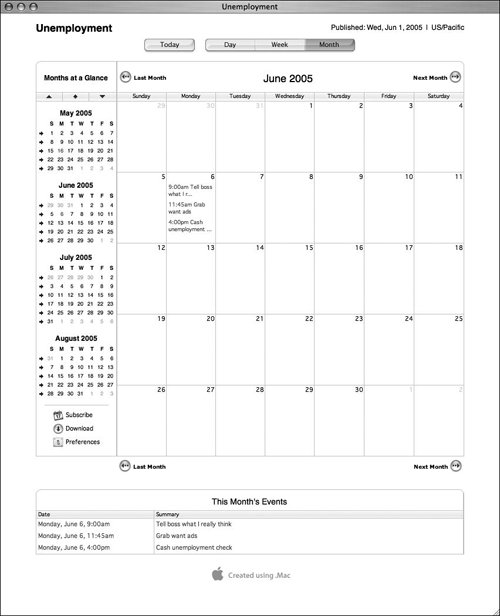
| 5. | To view today's calendar, click the Today button.
The calendar for the day you're working in opens.
| 6. | To view the calendar one week at a time, click the Week button.
The calendar switches to Week view (Figure 11.20).
Figure 11.20. The Week view (a calendar's default view) shows the week at a glance, and provides a time frame for each eventa nice cross between the Day and Month views. 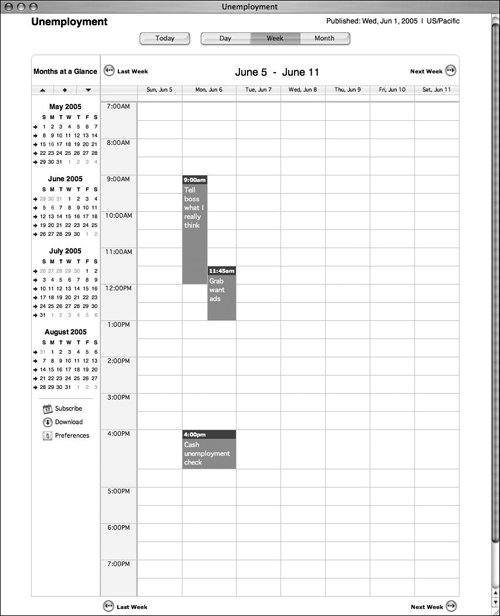
|
Set Online Calendar Preferences You can set a calendar's viewing preferences by clicking the Preferences button in the lower left column of the calendar's Web page (Figure 11.21). When this page opens (Figure 11.22), you can alter the following settings: Choose a language. From the "Choose a language" pop-up menu, choose which of 15 languages the calendar is displayed in. Choose whether the event list is displayed. From the "Event list" pop-up menu, choose On or Off to set whether the event list appears at the bottom of the calendar in Month view. Choose a default calendar view. From the "Default calendar" pop-up menu, select Daily, Weekly, or Monthly to set which view is the default. Choose the day on which the week starts. From the "Start week on" popup menu, choose a day of the week on which you want calendars to start. By default, this is set to Sunday, but no one's stopping you from setting it to Thursday if you like. Choose how the time is displayed. From the "Time display" pop-up menu, choose whether calendars are displayed using a 12-hour or 24-hour clock.
Figure 11.21. Click the Preferences button to load the preferences for that Web calendar. 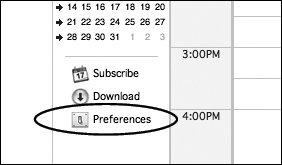
Figure 11.22. On the calendar preferences page, you can change some settings that govern how the calendar behavessuch as the language it's displayed in, whether the event list is shown, and what the default calendar view looks like. 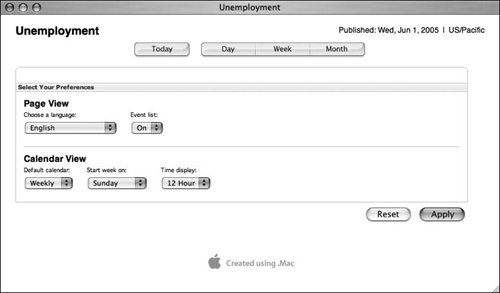
Once you've made your selections, click the Apply button in the lower right corner to save your changes. |
To Subscribe to a Calendar Online 1. | Open your Web browser.
| 2. | In the address field, enter http://ical.mac.com/membername/calendarname, and press Returnreplacing membername with the .Mac member name of the person publishing the iCal calendar, and replacing calendarname with the name of the calendar you want to view.
The calendar opens in your Web browser.
| 3. | In the left column, click the Subscribe button (Figure 11.23).
Figure 11.23. Click the Subscribe button to launch iCal and subscribe to the calendar you're viewing in your Web browser. 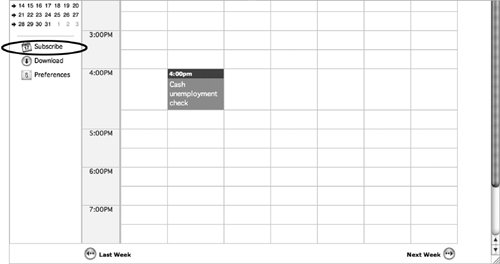
iCal opens and presents you with the "Subscribe to" dialog, with the URL filled in automatically (Figure 11.24).
Figure 11.24. After you click Subscribe, the "Subscribe to" dialog slides down, with the URL for the calendar you were just viewing filled in. To subscribe, click the Subscribe button. 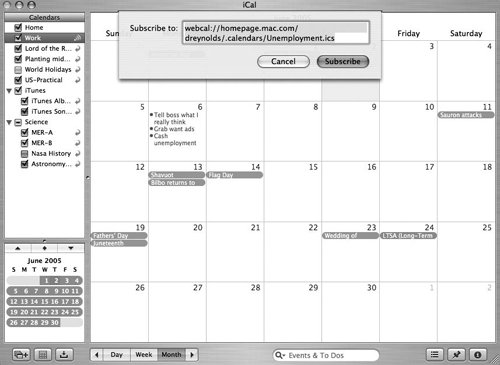
| 4. | Click Subscribe.
The subscribed calendar appears in iCal.
|
To Download a Calendar 1. | Open a calendar in a Web browser.
| 2. | In the lower left column, click the Download button (Figure 11.25).
Figure 11.25. To download a file of the calendar (in a format that can be read by some other calendaring programs, such as Microsoft Entourage), click the Download button. 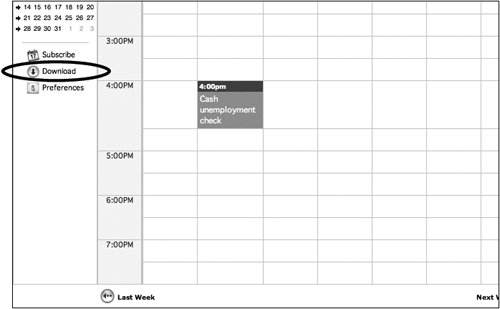
A calendar file downloads to the folder where files are normally downloaded. You can import this calendar file into calendaring programs that don't support subscriptions, such as Microsoft Entourage.
|
 Tips Tips
To import a calendar file into another program, typically you can either drop the calendar file on the program's icon, or import the file through the program's import function. To view more information about a calendar event, click it in the browser window. A window pops up with details about the event (Figure 11.26). Figure 11.26. When you click a calendar event, a window pops up with more information about that event, showing its title, start date, and end date. 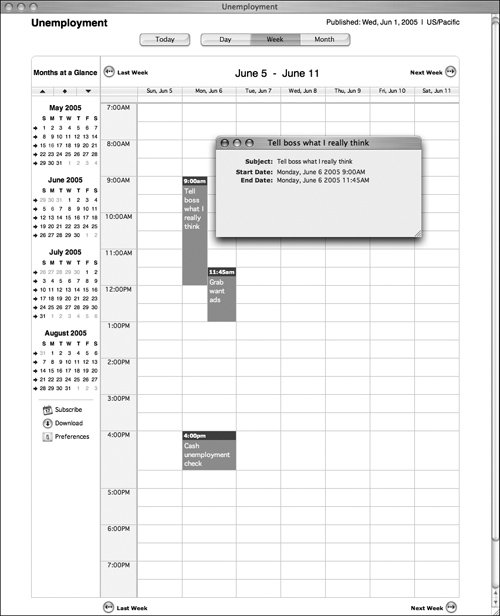 You can browse through a calendar by clicking the Last and Next buttons at the top and bottom of the calendar's browser window (Figure 11.27). Figure 11.27. To browse through a calendar, click the Last and Next buttons at the top and bottom of the calendar's browser window. 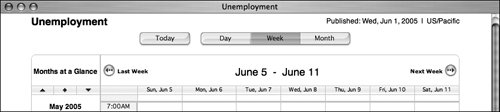 To view an individual day, click it in the Months at a Glance sidebar. The day will load in the browser window.
|
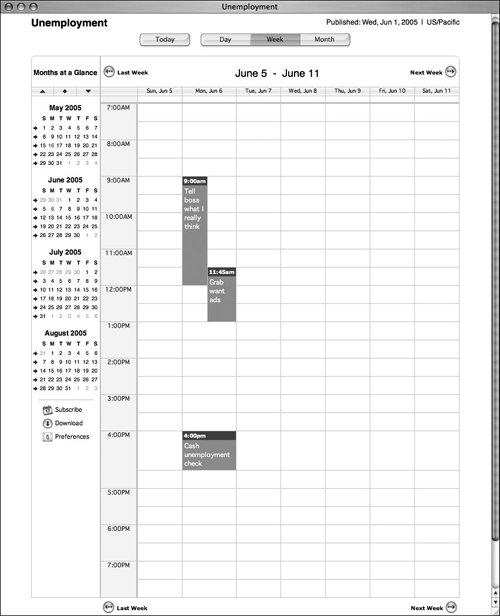
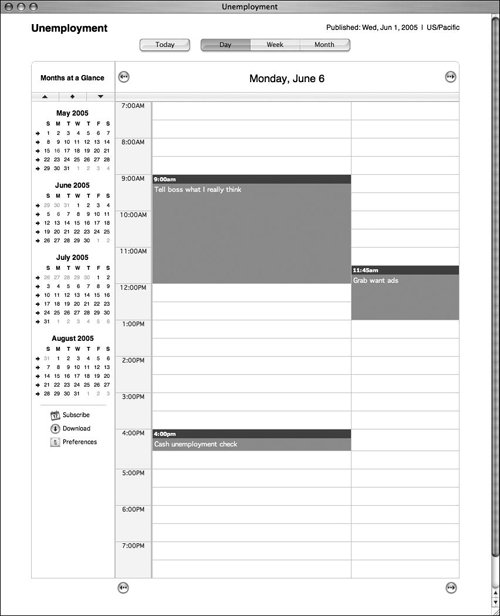
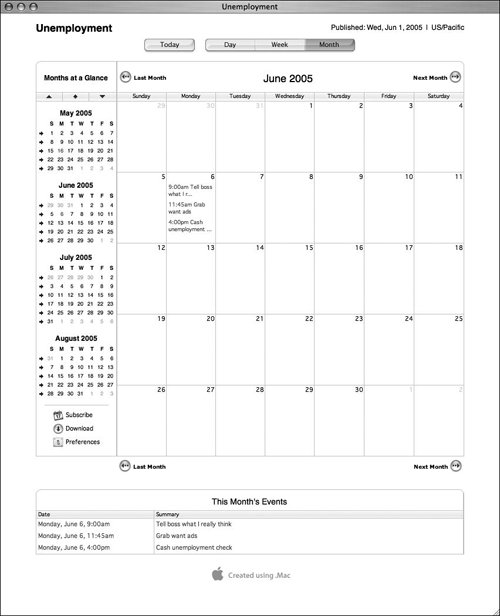
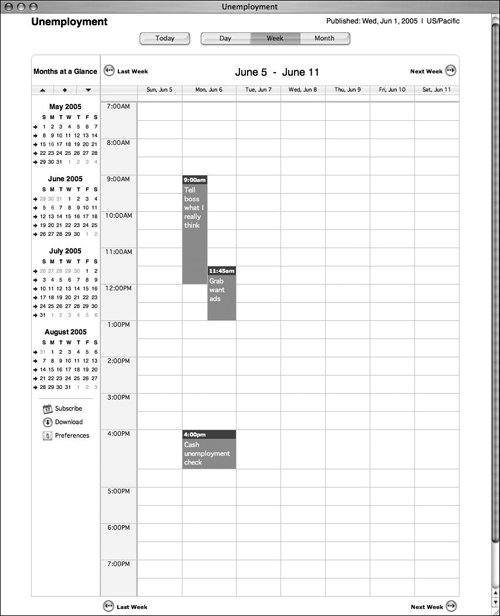
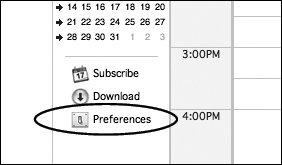
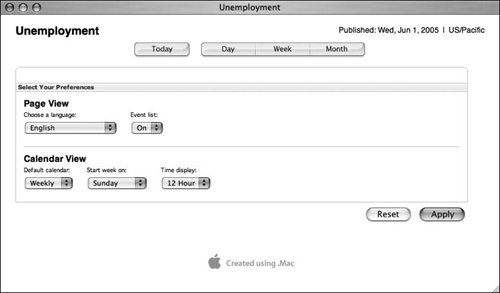
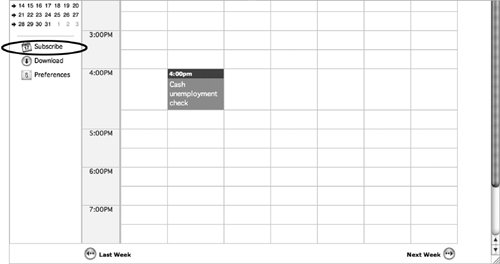
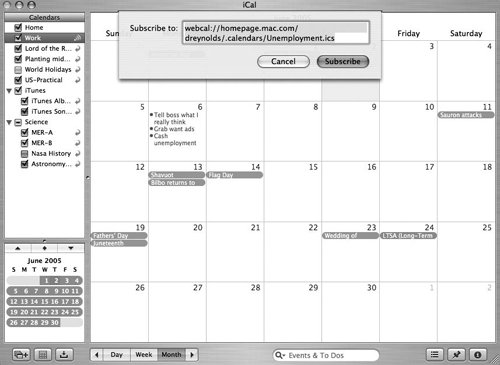
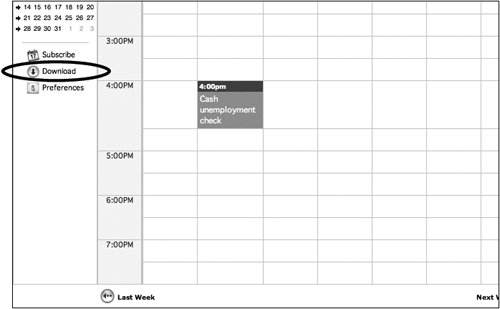
 Tips
Tips