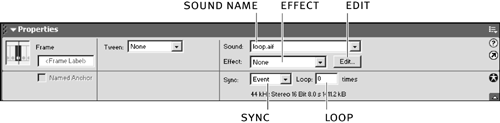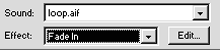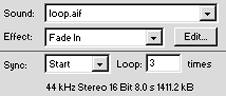| After you have a sound in your movie, you can use the Property inspector to apply a preset sound effect or customize a sound effect by using Flash's basic editing capabilities. You'll also use the Property inspector to define the sound type as a streaming or event sound. Streaming sounds are synchronized with the timeline. Each piece of the sound is linked to a specific frame in the movie. Event sounds are synchronized with a specific keyframe or event, such as clicking a button. An event sound plays independently of the timeline. So in a sense, streaming sounds are analogous to graphic symbols and event sounds are analogous to movie clips. You'll learn more about the different types of sound synchronization as you work through this exercise. -
Select frame 1 of the Soundtrack layer. Make sure the Sound name in the Property inspector is set to loop.wav or loop.aif. 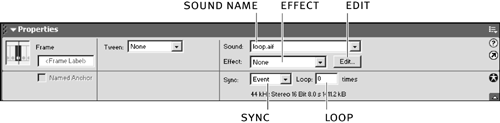 NOTE On some systems, the Sound name might be simply loop. That's fine. You can select any sound you've imported into the movie from the Sound pop-up menu. To remove an existing sound from a frame, choose None from the Sound menu. -
In the Property inspector set the sound Effect to Fade In. 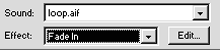 Choosing Fade In gradually increases the sound over its duration. (Fade Out does the opposite , gradually decreasing the sound.) If you want to remove a sound effect, choose None in the Sound Effect setting. Left Channel/Right Channel applies the sound to only the left or right channel, so the sound seems to be coming from only one speaker. Fade Left to Right/Fade Right to Left shifts sound from one channel to the other. You can specify Custom to create your own effect, which you'll learn more about in the next exercise. -
Set the Sync to Stream. The Property inspector's Sync setting can be set to Event, Start, End, or Stream. Event synchronizes the sound to an event, such as clicking a button or reaching its keyframe in the timeline. An event sound plays for its entirety and independently from the timeline. If you need the sound to play exactly with the timeline, do not choose this option. Event sounds play each time they are triggered, thus they can overlap. Start is similar to Event, but sounds play to the end before playing again if they are triggered. End stops every occurrence of a specific event or start sound at the frame in which the End is located. To use the End feature, create an additional layer; insert a keyframe where you want the sound to end; into that keyframe insert the sound you want to stop; open the Sound panel; and set Sync to End. Because Event sounds run independently of the timeline, this procedure is the only way to guarantee that an event sound will stop at a specific frame. Stream synchronizes the sound with the timeline. Streaming sounds end when there are no more frames in the timeline. Streaming sounds can be helpful for use as background sounds and for synchronizing a voice with animation. -
Set the Loop to 0 . Finally, you set the number of times you want the sound to repeat in the Loop setting in the Property inspector. A sound cannot be looped forever, but it can be looped 99,999 times. TIP Looping a streamed sound is not wise, especially if the sound is large. If a streamed sound is set to loop, the size of the file increases to accommodate the additional frames of the looped sound. This does not apply to sounds that have their Sync set to Start, Stop, or Event, only to sounds that have a Sync setting of Stream. -
Drag the playhead to frame 1, and choose Control > Play. When you play the movie, the sound fades in. But as soon as the animation reaches frame 12, the sound stops, because the streaming sound is synchronized with the movie's timeline. When the movie stops, the sound stops. And when the movie runs out of frames, the sound stops. NOTE If Control > Loop Playback is checked, the sound will start again when the movie loops back to frame 1. Just choose the Loop Playback command to deselect it and you'll hear the sound play only once. -
Select frame 1 of the Soundtrack layer. In the Property inspector, choose Start from the Sync setting, and type 3 in the Loop box. Play the animation again. 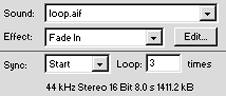 This time, the sound should play all the way through three loops. When you set Sync to Start, the sound starts playing in the frame in which it's triggered and keeps playing until it's completed or stopped . -
Save the movie in the FlashTFS folder as zoo26.fla. You now have a nice looping sound in your movie. Now it's time to add a sound to a button. This is done similarly to the previous step, only the timeline is a bit different.  |