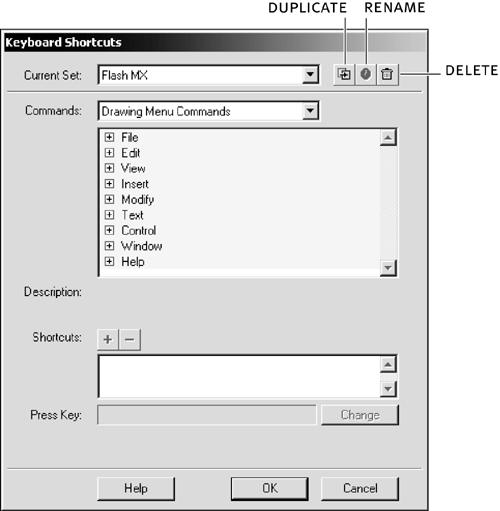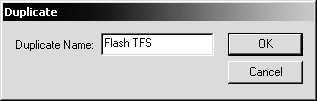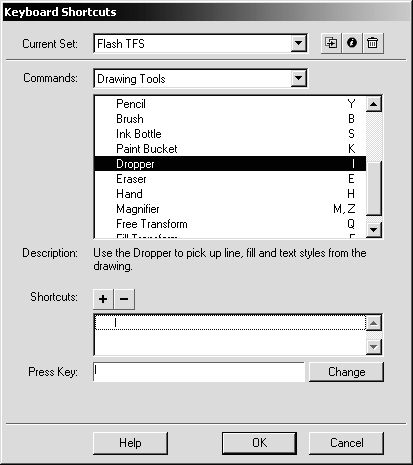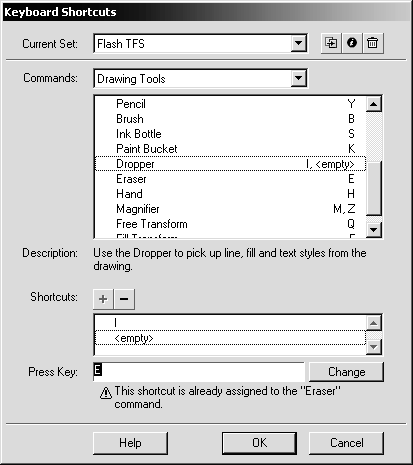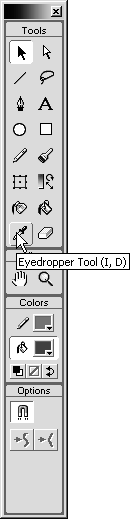| You might have noticed that many commands in Flash MX can be executed using keyboard shortcuts instead of selecting menu options. The default keyboard shortcuts are easy to use, but what if you want to customize them to work better with your habits? Or what if you want to use the keyboard shortcuts you're already familiar with from another program? You'll learn how to modify the keyboard shortcuts in this next exercise. -
Choose Edit > Keyboard Shortcuts (Flash > Keyboard Shortcuts in Mac OS X) to open the Keyboard Shortcuts window. 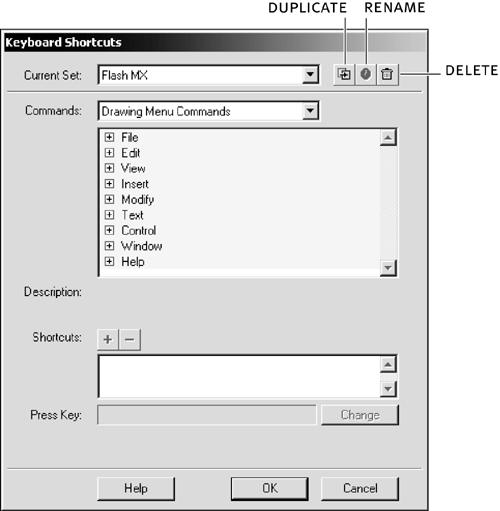 The Keyboard Shortcuts window has a number of options. At the top of the window is the Current Set option, which determines the keyboard-shortcut set being used. Flash MX comes with several sets of keyboard shortcuts, including those for Macromedia Fireworks and FreeHand, but is set to Flash MX by default. -
Make sure the Current Set is Flash MX, and click the Duplicate Set button. When the Duplicate window opens, set the Duplicate Name to Flash TFS and click OK. 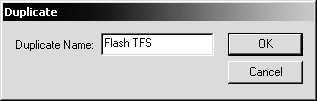 When you click OK, the Duplicate window closes and the Current Set is changed to Flash TFS. It's nice to have a default set of keyboard shortcuts to go back to if you accidentally mess up; so to do this you need to duplicate the default Flash MX set and modify the duplicate set instead of the original. Flash is foolproof, thoughit won't let you make any changes to the Flash MX keyboard shortcut set. After you know how to modify a keyboard-shortcut set, if you're brave enough, try changing the Flash MX set to see what happens. You should get a warning telling you that you cannot modify that set. Not only can you duplicate existing sets, but you can also rename and delete keyboard-shortcut sets. Select the set you want to rename or delete from the Current Set, and click either the Rename or Delete button. You cannot rename or delete the Flash MX set. -
Set the Commands setting to Drawing Tools, and select Dropper from the list. 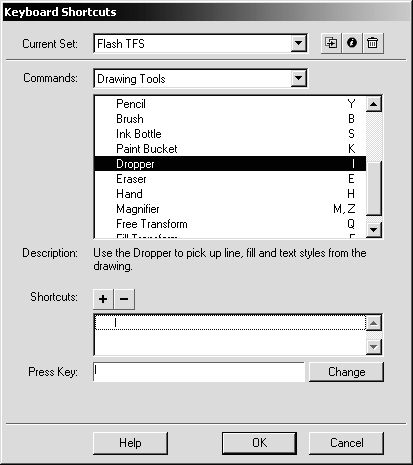 The Commands setting has four options: Drawing Menu commands, Drawing Tools, Test Movie Menu commands, and Actions Panel commands. Look at the options listed to see what's available for a particular set of commands. The Drawing Tools commands include the shortcut keys for each of the drawing tools in the toolbox. Notice that by default, the shortcut key for the eyedropper tool, which corresponds to the Dropper, is I. If you'd like to be adventurous, go ahead and select some of the other Commands options and poke around in the list of commands for each of them. When you select the eyedropper tool from the list of commands, the shortcut for that tool appears in the Shortcuts box near the bottom of the Keyboard Shortcuts window. You can add another shortcut, delete the existing shortcut, or modify the existing shortcut. Let's start out by adding a keyboard shortcut that's already in use. -
Click the Add Shortcut (+) button to add a new shortcut. When <empty> appears in the Shortcuts box, press the E key on the keyboard. 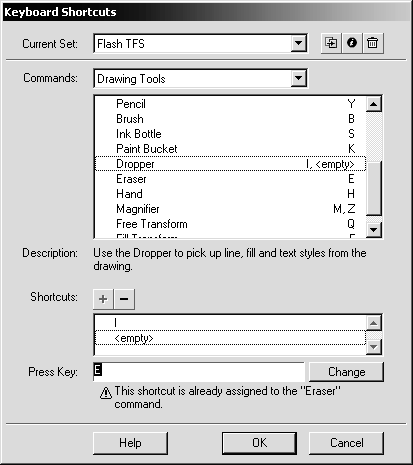 When <empty> appears in the Shortcuts box, it indicates that you've added a keyboard shortcut, but haven't yet assigned a key. This line should be selected automatically, and the same text (<empty>) should appear in the Press Key box. If it doesn't, select the <empty> line in the Shortcuts box and click in the Press Key box. The E keyboard shortcut is already in use by the eraser tool. So when you type the keyboard shortcut E in the Press Key box, a message appears to let you know that E is already being used. If you were to click the Change button at this point, a Reassign window would open asking if you want to reassign the keyboard shortcut to the eyedropper tool. You don't really want to make that change, so if you did click the Change button, just click the Cancel button in the Reassign window to close the window. NOTE When you click the Press Key box, Flash will capture one letter plus the Control (Windows), Command (Macintosh), Alt (Windows), Option (Macintosh), and Shift keys. If you want to add a capital E to the keyboard shortcuts, you don't need to press Shift+Ejust press E and it will appear as a capital E. -
Select the contents of the Press Key box and press D. Click the Change button. The D key is not being used by another command, so Flash should not give an error message when you press that key. When you click Change, D will be added as a keyboard shortcut for the eyedropper tool. TIP If you click the Help button in the Keyboard Shortcuts window, the Flash help files open directly to the help section for working with keyboard shortcuts. -
Click OK. When you click OK, Flash saves the new Flash TFS keyboard shortcut, and the Keyboard Shortcuts window closes. Move your pointer over the eyedropper tool in the toolbox (the one that looks like an eyedropper). A Tooltip should appear if you hold the pointer over the tool for a moment, and the new keyboard shortcut should appear in that Tooltip. If the keyboard shortcut doesn't appear in the Tooltip, choose Edit > Keyboard Shortcuts and make sure that Flash TFS is selected as the Current Set. If it's not, select it from the Current Set and click OK. 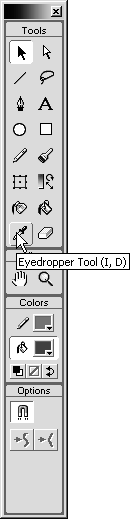  |