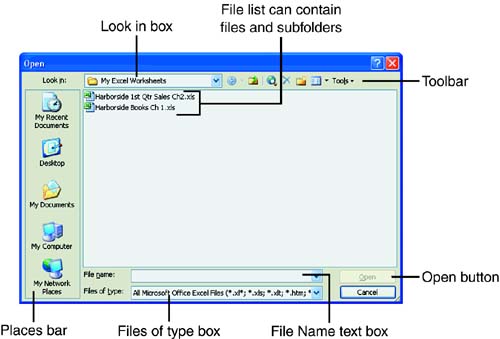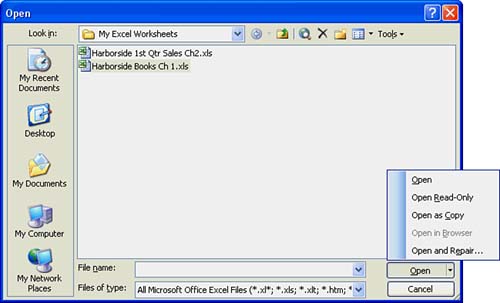Opening an Existing Workbook
| Excel provides many ways for you to open workbook files. If the file you want is one that you've worked with recently, you can launch Excel and open the file at the same time. Click the Windows Start button, choose My Recent Documents from the Start menu, and then click the file you want from the list of the most recent documents you opened. If Excel is already open, or you aren't sure of the exact name or location of the file, your best bet is to use Excel's Open command. Click the Open button on the Standard toolbar, or choose File, Open, to display the Open dialog box. You'll feel comfortable with the Open dialog box (see Figure 4.2) because it looks and acts very much like the Save As dialog box you worked with in the last hour . Figure 4.2. The Open dialog box looks similar to the Save As box.
Click the file you want to open from the File list and then click Open. The Open dialog box closes , and the workbook you selected appears on the Excel screen. If the file you want isn't shown on the File list for the current folder, click the drop-down arrow next to Look In and navigate to the correct folder.
Different Open OptionsExcel offers five options for opening a file. After you've selected the file you want to open, choose one of the options by clicking the drop-down arrow to the right of the Open button (see Figure 4.3). If you don't select an option, Excel assumes you want to open the file with the Open option, granting you full rights.
Figure 4.3. Options for opening a file.
|
EAN: 2147483647
Pages: 279
- Challenging the Unpredictable: Changeable Order Management Systems
- Enterprise Application Integration: New Solutions for a Solved Problem or a Challenging Research Field?
- The Effects of an Enterprise Resource Planning System (ERP) Implementation on Job Characteristics – A Study using the Hackman and Oldham Job Characteristics Model
- Intrinsic and Contextual Data Quality: The Effect of Media and Personal Involvement
- A Hybrid Clustering Technique to Improve Patient Data Quality