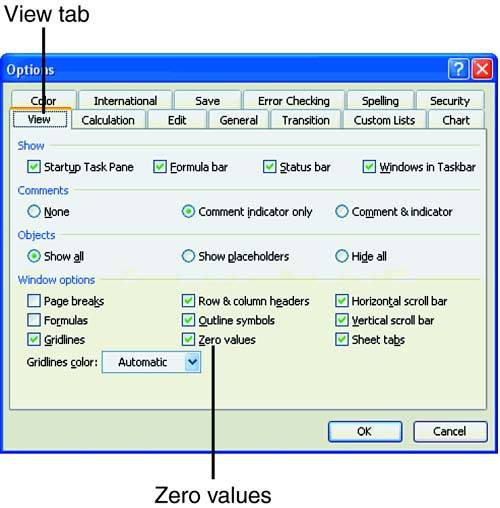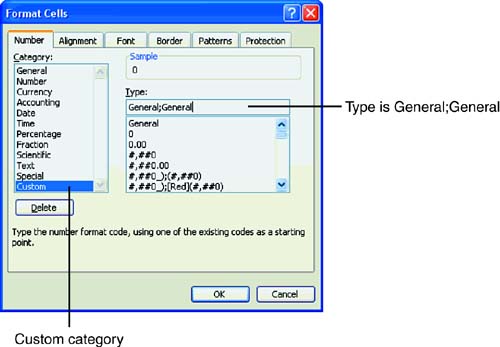Hiding Zeros
| Worksheets are often cluttered with zeros as a result of calculations or information that hasn't been entered. Formulas frequently display a zero when referenced cells are blank. These zeros can make a worksheet confusing. If you enter the sum formula in row 10 on the Detail sheet in the Sales workbook, the formulas produce unwanted values of zero (see Figure 9.5). This worksheet shows several columns where data has not been entered. Therefore, the cells with the formulas that total the empty columns produce zeros. In this case, you might want to suppress the zeros. Figure 9.5. Formulas that produce unwanted values of zero. There are a couple of ways to hide zeros in a worksheet:
The To Do exercise coming up walks you through hiding zeros in a range of cells on the worksheet. Use the Summary Sheet of the Sales workbook to see how it works. To Do: Hide Zeros in a Range of Cells
|
EAN: 2147483647
Pages: 279