8.5. Troubleshooting Digital Music Players Like any other consumer gadget, portable media players come with their own set of problems. This section tells you how to solve some of the most common ones. POWER USERS' CLINIC
Fine-tuning Your Synchronization | | Windows Media Player makes several assumptions about the way you want your music transferred to your player. To start, it assumes you want to convert your MP3 files to Microsoft's more compact WMA formathandy if you want to fit more songs onto your player, but hideous if you prefer keeping your player's songs in the more portable MP3 format. To change Media Player's conversion tactics and fine-tune other synchronization settings, choose Tools  Options Options  Devices and double-click your devices name . The Properties dialog box appears, letting you change the following options: Devices and double-click your devices name . The Properties dialog box appears, letting you change the following options: -
Synchronize tab . The choices in this tab give you almost obsessive control over how Media Player copies songs to your digital player. Settings include: -
Device name . Personalize your device by giving it a name. If you and your spouse own the same model of player, make them easier to distinguish on menus by naming them "Tom's Creative Zen" and "Katie's More Creative Zen." -
Create folder hierarchy on device . Meant to help out older players, this tells Media Player whether to copy entire folders of music. If your digital player can't display items stored in folders, turn this off. That tells Media Player to extract the songs from the folders before dumping them onto your player. -
Start sync when device connects . This setting tells Media Player to begin dumping music to your player the second you plug it into your PC. But if you want time to look things over before the synchronizing begins, turn off this checkbox. -
Settings button . This lets you change your mind between synchronizing automatically or manually. But its real beauty comes when you create Automatic Playlists tailored to your own detailed detailed specifications. Choose New  Automatic Playlist and customize it to send, say, only Charles Mingus songs added to your library within the last three weeks. Automatic Playlist and customize it to send, say, only Charles Mingus songs added to your library within the last three weeks. -
Quality tab . This area applies only to people who care about the mundane details of file formats. Specifically, it tells Media Player whether or not to convert your MP3 files to WMA, and how much compression to apply during the conversion. Choices include: -
Details button . Don't bother clicking this; it merely summons a Web page ad for MP3 players compatible with Media Player's WMA file format. -
Convert files as required by this device . Media Player normally converts your MP3 files to Microsoft's own WMA format when it sends them to your device. (Your PC's original MP3 files stay safely in MP3 format.) If you want Media Player to keep your songs in their original MP3 format, turn off this checkbox. -
Quality level . You can compress old mono jazz recordings and audio books slightly more than most music without losing quality. Media Player can also sync to palmtop computers, some of which have video screens, so you may want to lower the quality level of any stored TV shows so you can pack a whole season of South Park on your portable media player. Here's where you choose your own balance between file size and quality. Your player may also offer an Advanced tab for player-specific settings. Some players may let you change their equalizer settings here, for instance, or see the version of their firmware (Section 17.2.9). |
8.5.1. iPod's "Do Not Disconnect" Message You can plug and unplug most PC music players from a USB port without a problem, as long as you're not currently injecting the player with a stream of files. The iPod, however, often serves up a frightening "Do Not Disconnect" message beneath a blinking "forbidden" icon. When you see that message and you're late for the plane, calmly right-click your iPod's name in iTunes and then choose Stop. iTunes "ejects" your iPod from your PC, the message disappears, and you can still catch your flight.
Tip: Stopping an iPod in iTunes is the same as clicking Windows XP's "Safely remove hardware" icon in your taskbar. (A little green arrow hovers over the icon.) If iTunes isn't handy, click that taskbar icon and choose "Safely remove hardware" to prepare your iPod for its impending unplugging.
8.5.2. Making Your PC Notice Your Player Sometimes your PC won't notice a player that's plugged in and turned on. The most common fix is unplugging it, waiting a few seconds, and plugging it back in. That gives your PC time to recognize the gadget and announce its presence to your programs. If your PC still has trouble recognizing the device, try plugging it straight into a USB port, bypassing any USB hubs (Section 1.8.3). 8.5.3. Reformatting Your Player's Hard Disk When your player's acting very strange , the urge to reformat the hard disk (Section 9.9) and start over can be overwhelming. But before you do so, read your player's documentation to make sure you don't do any irreparable harm. Some manufacturers offer special utilities to reformat a player safely, and Apple is one of them. To reformat your iPod, download the iPod Updater program from Apple (www.apple.com/ipod/download) and run the Restore function. It wipes your iPod clean and reloads it with the latest firmware special programming instructions hidden on the drive that tell the player how to behave. If your player stores songs on memory cards, like those used by digital cameras , it's usually safe to reformat the cards within My Computer. 8.5.4. Sharing an iPod Between Two PCs Apple went out of its way to preserve the illusion that people aren't downloading and illegally sharing music files. For instance, iTunes won't let songs escape from your iPod back onto your PCyou need third-party software for that deed (Section 8.3.6). Apple also complicated the act of connecting one iPod to two PCsyour home and work PCs, for example. What Apple has done is to tie each iPod to a single PCthe PC that sent it files through iTunes. If you connect your iPod to a second PC, the second PC's copy of iTunes asks if you want to "replace all existing songs and playlists on this iPod with those from this library?" (see Figure 8-13). Figure 8-13. Apple doesn't like you to connect your iPod to a second PC. If you try, iTunes threatens to delete everything on your iPod so it can synchronize with the new PC. The solution is to turn off automatic synchronization and switch to manual, instead. Your iPod no longer syncs automatically, but you can connect it to any PC you want without trouble. 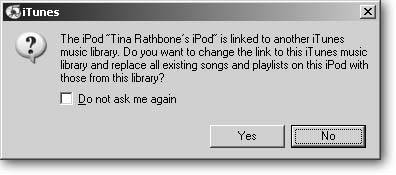
Naturally, few people want to wipe their iPod's precious library completely clean. But choosing No makes the iPod temporarily "gray out" all its tunes, so you can't listen to them. When that scary message appears, jump through these hoops to calm it down, save your files, and dump more songs onto it from the second PC. -
-
In the iTunes Source list, right-click your iPod's name, and then choose iPod Options . -
Click the iPod tab, and on that page's Music tab, turn on the checkbox marked "Manually manage songs and playlists." iTunes throws you one last obstacle by saying "Disabling automatic update requires manually unmounting the iPod before each disconnect." Click OK. The word " unmount " is Apple's fancy way of saying "unplug from your PC." Manually unmounting your iPod means right-clicking your iPod's name in iTunes, and then choosing Eject. That tells your PC the iPod's going to be removed, so it should finish moving or copying any files to it, pronto. Telling your iPod to "manually update songs" has one more implication : when you plug your iPod back into your home PC, it won't sync automatically. To switch back to automatic syncs, repeat steps 2 and 3 above, but in step 3, choose "Automatically update all songs and playlists."
Note: If your music library exceeds your iPod's storage tank, iTunes automatically kicks you into manual mode, so you won't see this message.
8.5.5. Digital Rights Management Problems When your music library's file format doesn't work with your player, you have two choices. -
Convert the files . You can use a converter program (Section 7.3.1) to convert songs from one format to another, provided the files aren't copy protected. -
Burn the files to a CD and rerip them . Burning to a CD is computer slang for "copying files to a CD." Ripping means copying a CD's files onto a PC. Why bother burning a CD, and then copying it back to your PC? Because that not only strips the music's copy protection, but it also lets you choose the MP3 format when you rip the CD back to your PC. You can play MP3 files on nearly every music player. Burning files to a CD is covered on Section 10.5.2.2 (iTunes) and Section 10.5.2 (Media Player). Be sure to store your burned CDs in a safe place, as some copy protection limits the number of CDs you can create. The acts of converting and re-ripping lowers your songs' quality a little bit. Before converting your entire collection, listen to a few converted files to make sure they still sound good to your ears.
Tip: Whenever you burn a CD in Media Player, Media Player copy-protects your own CD, keeping you from playing it on other PCs. Stop the copy-protection by choosing Tools  Options Options  Rip Music. Then turn off the checkmark in the "Copy protect music box. Rip Music. Then turn off the checkmark in the "Copy protect music box.
WORKAROUND WORKSHOP
Saving Orphaned MP3 Players | | MP3 players date back to 1998, and their technological trail is littered with orphan models abandoned by their manufacturers. Many players came with proprietary software that no longer works in Windows XP. Some models released just a year ago still don't synchronize fully with Windows XP's Media Player. Luckily, many programmers bought some of the earliest MP3 players, and they've crafted free programs to keep their players playing. Even the Rio PMP300the first portable MP3 player released in the United Stateskeeps going, letting owners fill its 32 MB memory by means of the "Dreaming of Brazil" program (www.parkverbot.org/harald/download). RioWorld (www.rioworld.com) offers manuals and software for more than a dozen Rio players released since 1998. When your portable player's no longer supported, use Google to search for its exact model name. Chances are, somebody's written a replacement program to keep it alive . |
8.5.6. Problem Tags When Media Player lists an "Unknown Album" containing songs titled "Track 1," "Track 2," and so on, you're either dealing with a John Cage composition, or you've spotted songs with problem tags . Tags, also called ID3 tags , are small labels tucked inside each MP3 file containing the song's title, artist, album title, track number, genre , and recording year. Without accurate tags, your media player works like a librarian shelving coverless books: there's no way to sort or list songs correctly, much less identify the one that's playing. Most MP3 ripping programs like iTunes and Media Player fill in your song's tags automatically by checking an Internet database, grabbing each song's information, and embedding it inside the file. Digital songs purchased from online stores come with their tags filled out, as well. But since most music collections draw from a variety of sourcespurchased, downloaded, ripped by friends , or transferred from other playersmany song tags are missing or inaccurate. Some online databases contain inaccurate information, too, spreading the problem. To edit a song's problematic tags from Media Player's Library, right-click the song's name, choose Advanced Tag Editor, and start filling out the labels, paying careful attention to the song's title and album fields. To fill out the file's tags in iTunes, right-click the file, choose Get Info, and click the Info tag. But when Media Player or iTunes can't cure the problem, it's time to call in a dedicated tagging program. Most let you strip the old tags and start over, as well as repair faulty tags. Once you fill out your song's tags, tagging programs also let you rename the files any way you want, from "Nessum Dorma" to "Act III, Scene 1, Nessum DormaPuccini." Hundreds of MP3 tag utilities flood the Internet; these are some of the most popular: -
Mp3 Tag Tools ( massid3lib. sourceforge .net ). -
MediaMonkey (www.mediamonkey.com). -
Tag&Rename (www.softpointer.com). -
ID3-TagIT (www.id3-tagit.de).
Tip: Tags work well for popular music, but not for operas and classical musicthere's no space to add the conductor, lead singers, or symphony. Most classical music fans place that information in the tag's Comment area. That information rarely shows up in digital music players, but it often shows up in music-playing software.
8.5.7. PC Crashes If your PC's hard drive crashes, your iPod may be the savior of your digital music library. (And your digital photo archive, if you own a photo-capable iPod.) Once your PC has a new hard drive, import the songs back onto your PC from your iPod by following these steps: -
-
Copy the Music folder from the iPod_Control folder to your PC's hard drive . -
Open iTunes and import the folder into its library . iTunes reaches into the Music folder, grabs the music, and restocks its library. WORKSHOP WORKAROUND
Rocking Out in the Car | | Listening to headphones while driving is illegal in most states, although some let you pop an earbud into one ear. But the best listening experience comes from playing your digital player through your car's stereo. Several car dealers, including BMW, Mercedes-Benz, and Volvo, offer interfaces for hooking up directly with an iPod. Meanwhile, the masses make do by using the following makeshift accessories. First, buy a dashboard mount that fits your player, keeping it from sliding off your seat. Most mounts, if not all, work only with iPods. If you're not using an iPod, the old "Digital Player in the Cup Holder" trick works in a pinch . Next, you need a way to pipe the music from your player to your car radio. Both iPods and their imitators can use an FM transmitter, cassette adapter, or Aux In jack, as described below. -
FM transmitter ($20 to $40) . These small gadgets plug into your player's headphone jack and broadcast your music to your FM radio. Tune your radio to one of several preset stations on the low end of the FM dial for average quality sound. -
Cassette adapter ($10 to $20) . A digital jackalope, this cassette tape comes with a headphone cable dangling from one corner. Insert the tape into your car stereo, plug the tape's cable into your headphone jack, and listen to the tunes. The main drawback? A slightly muted treble range. -
Aux In (free) . Some newer car radios come with an Aux In jacka headphone-like jack that accepts sound. Plug a 1/8-inch stereo cable, commonly found at consumer electronics stores, between your player's headphone jack and the car radio's Aux In jack. Switch your car stereo from Radio to Line-In, and hear your music with the highest possible quality. -
New stereo ($150 to $250) . The latest car radios not only play traditional CDs, but CDs stuffed with MP3 files. Approximately 150 songs fit on an MP3 CD, letting you pack nearly 10 CDs into the space of 1. Unfortunately, buying and replacing a car stereo can cost as much as an iPod. But if you're in the market for a new stereo, make sure it either plays MP3 CDs or offers an Aux In port. Can't afford a new stereo with an Aux In port? If you're handy with wires, pick one up online for less than $100 at Installer (www.installer.com/aux) and install it yourself. Most car stereo shops install them, but they're pricey. Finally, you need a way to conserve battery power while on the road. Many accessories plug into your car's cigarette lighter to draw power and send the juice to your digital player's power supply jack. Unfortunately, digital players use different types of power jacks, and some don't use any jacks at all (they draw their power from their USB connections). Power supplies abound for iPods, but check with your player's manufacturer for recommendations. You can find all these gadgets at consumer electronics stores, on Amazon (www.amazon.com) or, for iPods, at Griffin Technology (www.griffintechnology.com). |
 |
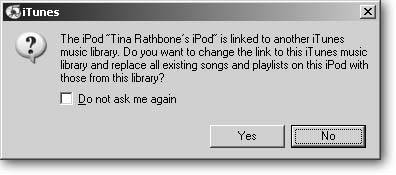
 Options
Options  Rip Music. Then turn off the checkmark in the "Copy protect music box.
Rip Music. Then turn off the checkmark in the "Copy protect music box.