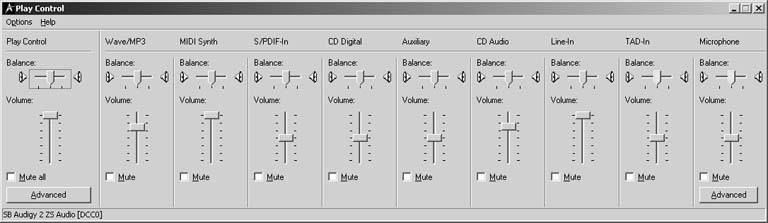Section 7.5. Troubleshooting Sound
7.5. Troubleshooting SoundThe most common sound problem is hearing nothing . One speaker works, for instance, but the other stays mum. When faced with some missing sound, be it from one speaker or all of them, start off by playing music continuously on your PCstick in a CD or play several repeating MP3 files, for instance. That gives you some background sounds to listen for as you fiddle with the settings, cables, connections, and programs. When you finally hear something coming from the previously dead speakers , you know you've found and fixed the problem. Start troubleshooting by making sure you've plugged everything into the correct port. Then check the mixer settings (explained on Section 7.5.2) to make sure you turned on what you're trying to hear or record. Finally, check the master volume level (Section 7.5.3). If none of those work, a driver (Section 16.5.4) may be the culprit. Here's how to handle each step of sleuthing. 7.5.1. Finding the Right PortBy far the biggest problem with PC sound comes from pushing the right plug into the wrong port of the sound card. It's certainly easy to do, as most sound cards present a row of three or more identically shaped jacks , as shown in Figure 7-8. Confounding the problem further is their dark location in the back of your PC. Grab a flashlight, take a close look at the ports, and make sure you plugged your device into the correct jack. Figure 1-21 (Section 1.8.7) and the table below it show the identifying symbols etched next to each jack. It's usually hard to tell which cable belongs to which speaker. After tracing a cable to its destination, make note of it. Wrap a piece of tape around the cable near the plug and write down what's on the other end of the cable: the front, rear, or middle pair of speakers; the microphone; or perhaps a camcorder or VCR. Pushing a plug into the wrong port won't do any damage; it just won't work. If you're desperate, try the process of elimination : plug the thing into every port until you eventually hear your music. Tip: When testing your speaker setup, look in your sound card's software for a Test or Calibration mode. The program shows a picture of your speaker setup onscreen, then sends a tone to each speaker, moving the tone slowly from speaker to speaker and showing you which one should be sending the sound. That helps you find speakers that aren't playing sounds, as well as helping figure out if you've reversed any of the speakers. Windows XP doesn't offer a built-in speaker test like this, unfortunately , so you need to rummage through your sound card's bundled software. Figure 7-8. When plugging in a jack, look at the little symbol etched next to each jackspecifically, the little arrow on the symbol. If it points inward, the jack accepts sound, which means it's for a microphone or other sound-producing item. If the arrow points outward, it's a speaker jack. Some manufacturers put identifying colors next to each port on some newer cards; for example, Microphone = pink, Line In = blue, Speaker = green, and Digital = orange.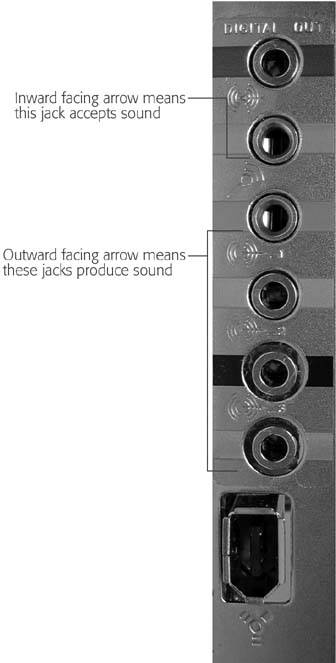 7.5.2. Adjusting the Mixer SettingsYour PC contains nearly a dozen things that can make noise, including its synthesizer, CD player, and microphone. Since your PC can play all of them at the same time, which should play the loudest? Windows XP's built-in mixer, shown in Figure 7-9, answers that question. The mixer provides a scaled-down version of the multitrack console found in every recording studio. Figure 7-9. The mixer lists everything in your PC that's capable of making soundsa list that grows so large on some sound cards that half the mixer hangs outside your monitor's view. To trim it, remove some of the devices you don't usethe Telephone Answering Device, for instance, or the Line In and AUX ports. Choose Options |
 Properties, and then turn off the checkboxes next to devices you dont use. The mixer removes them from view, shrinking its size accordingly .
Properties, and then turn off the checkboxes next to devices you dont use. The mixer removes them from view, shrinking its size accordingly .