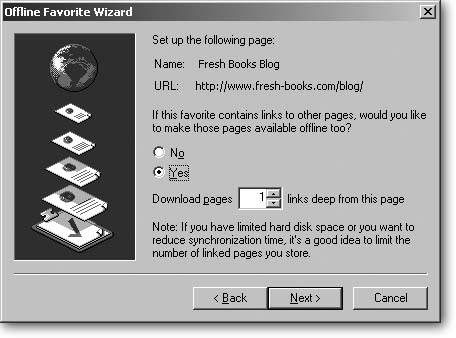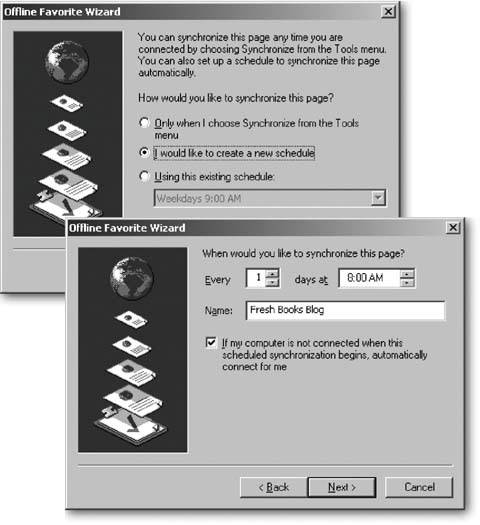13.4. Browsing the Web After opening your browser, you're ready to venture onto the Internet. But before you even start surfing you'll probably notice a page patiently waiting in your browser: your Home page . Most browsers automatically open to a page that plugs itself or one of its creator's products. To change the Home page to your favorite siteGoogle News (http://news.google.com), for instancesimply visit your favorite site. Then, in Internet Explorer, choose Tools  Internet Options Internet Options  Use Current. From then on, Internet Explorer opens showing your favorite Web page. (In Firefox, do the same thing by choosing Tools Use Current. From then on, Internet Explorer opens showing your favorite Web page. (In Firefox, do the same thing by choosing Tools  Options Options  Use Current Page.) Use Current Page.) Your Home page serves as a starting point; buttons and bars on your browser, as shown in Figure 13-5, and described below, offer several ways to move from one site to another. Figure 13-5. Firefox (top) and Internet Explorer (bottom) both offer similar screen options for navigating the Web, but with slight differences. Firefox refers to Web site shortcuts as Bookmarks; Internet Explorer calls them Favorites. Firefox also combines its buttons bar with its Web address bar (calling the duo a Navigation toolbar), leaving slightly more space for Web page display. The "radar" icons next to the links on Firefox represent RSS feeds (Section 13.5), letting you click the link to read the site's headlineswithout visiting the site itself. 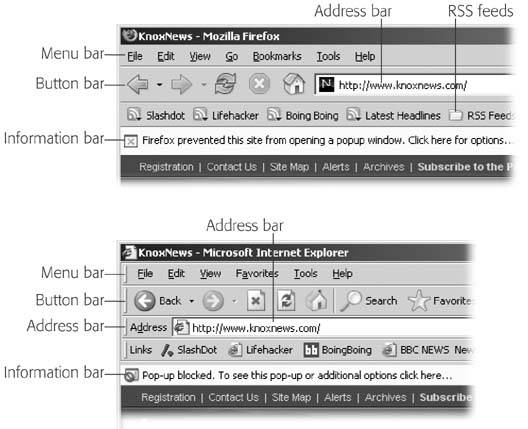
Tip: If any of the Internet Explorer toolbars you see in Figure 13-5 are missing, choose View  Toolbars and click the missing bars name . If you still don't spot the bar you want, it's probably scrunched up on the right end of another bar. Here's how to display it in full. Each bar sports a little vertical line on its left edge that serves as a handle. Drag the scrunched bar downward (off of whatever bar its jammed onto) so that you can see it in its full glory . Then position it where you want it. Once you've dragged the bar back in place, choose View Toolbars and click the missing bars name . If you still don't spot the bar you want, it's probably scrunched up on the right end of another bar. Here's how to display it in full. Each bar sports a little vertical line on its left edge that serves as a handle. Drag the scrunched bar downward (off of whatever bar its jammed onto) so that you can see it in its full glory . Then position it where you want it. Once you've dragged the bar back in place, choose View  Toolbars Toolbars  Lock the Toolbars to keep them from moving around. (Firefox doesnt have the "moving toolbar" problem, as its two toolbars aren't movable or resizable.) Lock the Toolbars to keep them from moving around. (Firefox doesnt have the "moving toolbar" problem, as its two toolbars aren't movable or resizable.)
-
Address bar . Type a site's name into the address barwww.nytimes.com, for instanceand press Enter to visit the New York Times Web site. (For a shortcut, type nytimes and press Ctrl+Enter; the browser fills in the tedious www and com stuff.) -
Menu bar . The words on this bar all offer drop-down menus ; the Favorites menu, for instance, displays icons of your favorite Web sites. Click Favorites and then select your favorite site's name from the drop-down menu for a quick visit. To add a site to your Favorites menu in Internet Explorer, right-click anywhere on a page and choose "Add to Favorites." (In Firefox, right-click the page and then choose "Bookmark this page.") Other popular menu choices include Print (File  Print; covered in Chapter 4) and Save Web Page (File Print; covered in Chapter 4) and Save Web Page (File  Save As; Section 13.4.3.4). Save As; Section 13.4.3.4).
-
Standard buttons . Click the left arrow icon to revisit the page you just left; when you're done, click the right arrow to return to the page you started from. (See the little black arrows beside those two icons? Click either of them to see the last five Web pages you've moved througheither forward or backwardsince opening your browser.) -
Links bar . The shortcut buttons stored here provide one-click access to your most favored Favorites. To add a currently displayed site to your Links bar, drag its icon from the Address bar to your Links bar. -
Information bar . This bar appears along the top of the main browser window when your browser's stopped something from appearing: a blocked pop-up ad, for instance, or a possibly harmful program download. Most of the time, you'll jump from one Web site to another without touching your browser's menu bars and buttons. After all, the reason the Web's more popular than free candy is its legendary ease-of-navigation: just click underlined or highlighted words on a Web page and off you go to the page the link represents.
Tip: You know your mouse is hovering over a linked item when the pointer morphs into a little hand.
The rest of this section explains how to find sites, print or save their information, forward pages to friends , and download files. 13.4.1. Finding Sites The Internet contains more information than all the nation's phone books; what it lacks is a convenient centralized directory. To help you pull what you need from the giant stack of pages, several sites offer a searchable index. The best by far is the now famous Google (www.google.com), shown in Figure 13-6. Google's even crept into street lingo as a verb: "I Googled him before going out on our date." When you're ready to start your own search, type what you're looking for into Google's search box and click Google Search; Google then lists the sites that match your query, ranked in order of popularity (among a few other factors). Figure 13-6. Google finds 1,560,000 sites that contain the exact term "paper clip," and then displays the results in the center of the window (the right side features links from advertisers). Click Images to search for pictures of a paper clip; click News to find current newspaper and magazine articles mentioning "paper clip." The Groups link takes you off to a section of Google featuring Usenet groups, an elderly branch of the Internet reserved mostly for categorized discussions. Froogle finds online shops that sell paper clips. And if you install Google's Desktop Search program (www.desktop.google.com), Google also sniffs out mentions of "paper clip" on your PC. 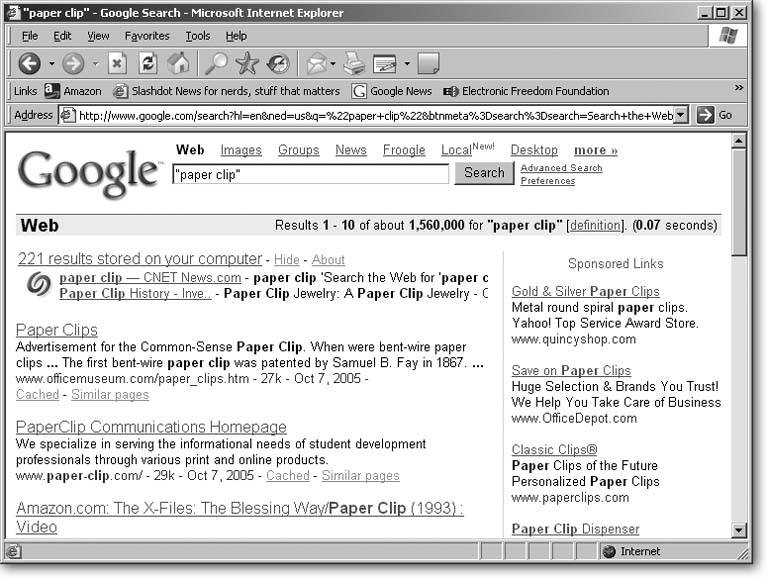
Following these few rules will help you pull the best information out of Google: -
Put search strings in quotes . Putting quotes around "paper clip" searches for those two words as a single term. Without the quotes, Google retrieves sites that contain the word "paper" and "clip," but not necessarily the phrase "paper clip." -
Mind your ANDs and ORs . If you search for paper OR clip , Google locates pages mentioning either "paper," or "clip," and then displays the combined results. Be sure to capitalize the word OR ; otherwise Google ignores the word, just like it ignores other small words: a, an, I, the, of, for, how, it, in, is, and so on. Google automatically considers a search for the term paper clip to be a search for paper AND clip . That means it will locate any site mentioning both words, even if they're not adjacent. -
Weed out unwanted words by using the minus sign (-) . When you're looking for references to John Wayne that don't talk about his movie career, weed out the word "movie" by searching for " john wayne " movie . Google offers oodles of other search features and companion programs, all neatly documented in Google: The Missing Manual .
Tip: Firefox offers an easy way to conduct a quick search using any word or phrase you see on a Web page. To do so, select a word or short phrasethe words "celery stalk" for instanceright-click the selected item, and then, from the shortcut menu, choose "Search Web for 'Celery Stalk'." Firefox sends the phrase to Google and displays the search results.
Although Google's the most popular search engine by far, it's not the only game in town. The three biggest contenders are Yahoo (www.yahoo.com), Ask Jeeves (www.askjeeves.com), and Microsoft's own MSN (www.msn.com). 13.4.2. Printing Sites To quickly print a Web page using Internet Explorer, choose File  Print Print  Print. In Firefox, choose File Print. In Firefox, choose File  Print Print  OK. OK. However, when you do this, you often get a page that runs off the paper's right-hand margin. That's because Web site designers work hard to create sites that look nice on a monitor of any size or resolution (Section 3.8.1), but they rarely create sites that unfurl themselves neatly onto a piece of paper. If you're lucky, you may spot a "Print this site" link near the page's top. Click that for a reformatted page that fits neatly onto a printed page. But should you run across a site that gives you trouble when printing, Section 4.9 explains the best ways to print an entire Web page or a small portion of it. 13.4.3. Saving Information from Web Sites Web sites contain a vast amount of reference material that's handy to keep around, even when you're not online. You may want to snag a photo, grab your flight schedule, or save an entire Web page that explains race track betting systems. Those who don't mind wrestling with a few settings may even want to save several Web pages from a site automatically , stocking your laptop with the newspaper's business section for your morning commute. Saving a portion of a Web sitea single Web page, a photo, or a snippet of textis easy. Automatically saving a good chunk of Web site takes much more work, although Internet Explorer makes a valiant attempt to help you (for details, see Section 13.4.3.4). This section explains how to stuff small bits and pieces of a Web siteor a thick slab of its contentsonto your PC for viewing even when you're not connected to the Internet. 13.4.3.1. Saving photos Any Web browser lets you save any photo you spot, which can be handy for grabbing and printing out a quick map of Disneyland or adding an album cover to your new They Might Be Giants folder. To grab any image from the Internet, right-click it to display the pop-up shortcut menu. In Internet Explorer, choose Save Picture As; in Firefox, choose Save Image As. Navigate to the folder where you want to save your image and then click Save.
Tip: Internet Explorer normally offers to save your right-clicked pictures as JPG files, the same compressed format used by digital cameras . But if you only see an option to save photos as bitmap filesuncompressed files about 10 times as largefix the problem by flushing your Temporary Internet Files folder (Tools  Internet Options Internet Options  Delete Files). Delete Files).
All Programs  Accessories Accessories  Notepad) or WordPad (Start Notepad) or WordPad (Start  All Programs All Programs  Accessories Accessories  WordPad) can catch pasted text, which you can then save as a text file. WordPad) can catch pasted text, which you can then save as a text file. 13.4.3.3. Saving a Web page When you spot something irresistible in a newspaper or magazine, it's easy enough to tear out that page for safekeeping. You can do the same thing with a Web page, saving it to your hard drive for later reference. Internet Explorer (File  Save As) and Firefox (File Save As) and Firefox (File  Save Page As) both offer "Save as type drop-down menus for saving pages in the following formats. Save Page As) both offer "Save as type drop-down menus for saving pages in the following formats. -
Web Page, complete (*.htm;*.html) . This format creates two items: a folder containing all the page's images, and a file containing the site's text and HTML codes the instructions for mixing the images and text to recreate the page. To see the Web page in your browser again, double-click the saved page's file. Your browser dips into the image folder and recreates the Web page's contents, just as it looked the day you saved it. Separating a page into a file and folder can be a tad awkward , though, especially when you save them into an already crowded folder. -
Web Archive, single file (*.mht) . The best option for capturing an entire page. This format compresses the entire page into a single file, making it much handier to copy to a laptop, another PC, or even a USB drive (Section 9.2). (Firefox doesn't offer this option, unfortunately , but Internet Explorer does.) -
Web Page, HTML only (htm;*.html) . Another not-so-useful-for-civilians option. This format copies the file's text and underlying coding, but leaves out the figures. Opening these types of files when you're not connected to the Internet shows the text positioned around blank areas where the pictures used to be. If you are online, the pictures appear correctlyif the Web site hasn't deleted them or moved them to a different place since the time when you saved the page. -
Text File (*.txt) . This format works great to scrape all the text off a page and place it in a file, ready for editing in a word processor. Then you can tweak the paragraphs, editing them into a neatly formatted document. That makes this option handy for grabbing recipes, directions to a friend's house, and other important words. 13.4.3.4. Saving parts of a Web site automatically for offline reading Internet Explorer can save a Web site to your PC automatically for your offline viewing pleasure . (It calls this process synchronization.) That's a great time-saver, since this feature saves you from having to wake up at 4:30 each morning and manually save the 2,900 new pages that appeared overnight on your favorite newspaper's Web site. But before trying to stuff the entire New York Times onto your laptop for browsing, take heed of a few cautions . Saving an entire Web site can be tricky because you need to let Internet Explorer know where to stop. Web sites contain links to other Web sites, which in turn point to other Web sites in a never-ending spiral of information. By saving an entire Web site, including every site it links to, and all the linked sites on those sites, you could find yourself trying to stuff the entire Internet onto your laptop. Thankfully, Internet Explorer lets you adjust the spigot so that you automatically scoop up a select few pages rather than the whole site. The trick is to identify and save a single page and then decide which of that page's links should still bring up information when you click it while you're offline. The following steps take you through the process:
Note: Unlike Internet Explorer, Firefox doesn't offer a built-in way to gather portions of a Web site automatically. The Scrapbook extension (Tools  Options Options  Get More Extensions) adds that ability, but without the automated scheduler: You must tell Scrapbook each time you want to gather a page and its links. Get More Extensions) adds that ability, but without the automated scheduler: You must tell Scrapbook each time you want to gather a page and its links.
-
Bookmark (Favorites  Add to Favorites) the page you want to designate as Page Zero: the page that Internet Explorer uses as the synchronization starting point . Add to Favorites) the page you want to designate as Page Zero: the page that Internet Explorer uses as the synchronization starting point . This could be your newspaper's home page, if that's where you normally begin reading. But if you always jump to a particular spotthe newspaper's local section, for instancecreate a link to that particular page. -
Right-click the Web page's name from the Favorites menu (or the Links toolbar), and then choose "Make available offline ." This summons the Offline Favorite wizard, which helps you decide which parts of the site you'll save and which parts you'll leave behind. -
Read the wizard's introduction page, and then click Next . If you visit this wizard often, banish this introductory page by turning on the "In the future, do not show this introduction screen" checkbox. -
Decide whether to gather any linked pages, and how many to gather; then click Next . The wizard's first real question, shown in Figure 13-7, asks whether you want to gather that page's linked pages, as well. Your choices are pretty straightforward. Figure 13-7. Choosing Yes and then choosing "1" tells your PC to download that linked page, plus every page that's linked to from that page. That's a large chunk of information, but it ensures that every link on the downloaded page also brings up more information. Although the wizard lets you download up to three links deep, that level of page-collecting could gather more information than will fit onto your PC (depending, of course, on the size of your hard drive). 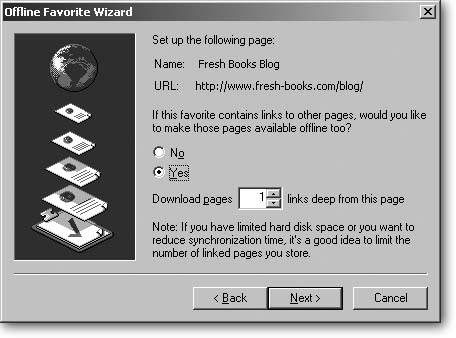 -
No . Click No to gather just the page itselfthe online newspaper's front page, for examplebut none of its linked pages. This option works much like tearing off the front page of a real newspaper and tossing it into your briefcase. You can read the day's headlines and the first few paragraphs of each story. However, it leaves you dangling when you want to read the rest of an article after that front page teaser. Choosing No works great for grabbing blogs , which usually stuff most of their content on one long, flowing page. -
Yes . Click Yes to gather that page's linked pages, as well. Since the wizard's not, er, magic, it can't predict which story you'll find interesting enough to continue reading. So the wizard plays safe by grabbing every page linked to by that first page. This is risky on many sites. Try it on Google News, which links to several hundred newspaper articles, and the download could take several hours. But this may work on small sites or small newspapers. Choosing Yes gives you one more option, also shown in Figure 13-7: how many pages deep do you want to grab? Normally, the wizard leaves the setting at "1," which grabs all the pages referenced by the first page. That's fine for most people, since it lets you click any link to see more information. Downloading two links deep grabs not only those same links, but every page linked to by those second- tier pages, as well. Be careful heregrabbing more than one link deep can take a very long time to download, and, depending on the site, fill a huge chunk of your hard drive. -
Tell the wizard when to synchronize your pages, and then click Next . The wizard gives you three options for synchronizing your pages, as shown in Figure 13-8, top, and explained here: -
Only when I choose Synchronize from the Tools menu . This lets you grab the pages whenever you choose Tools  Synchronize. Its ideal for casual surfers who want to grab the site only occasionallyas well as for experienced Web-heads who want to synchronize several times during the day, perhaps for the morning and evening commutes. Synchronize. Its ideal for casual surfers who want to grab the site only occasionallyas well as for experienced Web-heads who want to synchronize several times during the day, perhaps for the morning and evening commutes. -
I would like to create a new schedule . This lets you automate the page-grabbing process so that it happens once a day. Click this option and click Next to choose the days and times for your PC to grab the pages, as shown in Figure 13-8, bottom. To have your paper's front page waiting on your laptop each morning, choose "Every 1 day(s) at 5 AM," for instance. -
Using this existing schedule . This option, if it appears on your screen, offers a drop-down menu for selecting previously created schedules. If you spot a schedule that meets your needs, choose it; otherwise, create your own schedule by using the previous option. -
Enter a user name and password if the site requires it, and then click Finish . Finally, the wizard asks if the site requires a logon name and password. Enter them, if needed, and then click Finish to close the wizard. Depending on your choices, your site will be waiting for you at the scheduled time or ready for the plucking when you right-click its name from the Favorites menu and choose Synchronize. Depending on the level of your links, a broadband connection should be able to grab everything in a few minutes; give it much longer if you're using a dial-up service. Figure 13-8. The wizard offers three ways to download your requested pages.
Top: To choose your own download schedule, choose "I would like to create a new schedule." That brings up the window below.
Bottom: Choose an exact time of day for automatically downloading your selected pages. If you use a dial-up connection, turn on this page's "If my computer is not connected" checkbox. It lets your computer dial the Internet at the right time, connect, download your requested pages, and hang up when finished. 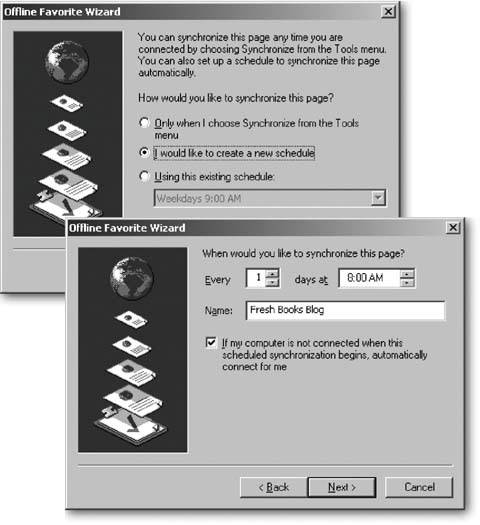
To read the site when away from the Internet, choose File  Work Offline, and then click the link with your stored pages. Work Offline, and then click the link with your stored pages. To cancel an automated synchronization that's hogging too much space or causing other problems, choose Tools  Synchronize and then turn off the checkbox next to the problem sites name. Synchronize and then turn off the checkbox next to the problem sites name.
Note: If your synchronized site still grabs too much information, you can fine-tune it with some additional, well-hidden settings: Tools  Synchronize Synchronize  Setup. From the list of synchronized sites, click your sites name and then choose Properties Setup. From the list of synchronized sites, click your sites name and then choose Properties  Download. That page offers oodles of additional options that Microsoft describes on a page (http://support.microsoft.com/?kbid=196646) at its Knowledge Base (Section 17.6) Web site. Download. That page offers oodles of additional options that Microsoft describes on a page (http://support.microsoft.com/?kbid=196646) at its Knowledge Base (Section 17.6) Web site.
Link by Email. Known as Send  Link in Firefox, this method emails only the Web page address, packaged as a clickable icon that directs the recipient to the site. This option doesnt send any part of the page, just a clickable link that scoots the recipient to the Web page. Link in Firefox, this method emails only the Web page address, packaged as a clickable icon that directs the recipient to the site. This option doesnt send any part of the page, just a clickable link that scoots the recipient to the Web page. This method works well when you just want your friend to know about the site itself; it doesn't matter if the particular page that excited you changes slightly, perhaps showing a different species of honey ants by the time your Uncle clicks the link. Send  Page by Email . Meant for recipients who might not have a constant Internet connection, this technique sends the Web page (stored in the "Web Page, HTML only format described on Section 13.4.3.4) along with the link. When the recipient opens the link, he sees the Web page's text and formatting, but not the photos or figuresunless he's connected to the Internet, in which case his PC dashes off, fetches the images, and properly plugs them into the Web page. (If he's offline, all he'll see in place of the images are empty boxes.) Page by Email . Meant for recipients who might not have a constant Internet connection, this technique sends the Web page (stored in the "Web Page, HTML only format described on Section 13.4.3.4) along with the link. When the recipient opens the link, he sees the Web page's text and formatting, but not the photos or figuresunless he's connected to the Internet, in which case his PC dashes off, fetches the images, and properly plugs them into the Web page. (If he's offline, all he'll see in place of the images are empty boxes.) This method works best when you want the recipient to read that page's text as it looked the moment you visited it . For instance, the page may have profiled honey ants in Zimbabwe , and you know Uncle George cares about that particular region only. By clicking the link you emailed , your uncle can read the Zimbabwe article even if the live Web site has already begun profiling Australian honey ants. File  Save As Save As  Web Page, complete . This option (covered on Section 13.4.3.1) lets you save a mirror image of an entire Web pageimages and text. After saving the page, you need to manually open your email program, create a new message, and then drag the saved Web pageboth its file and the folder containing its filesinto your email. Then send it off. The recipient then sees the same, identical Web page you saw and can save it on her hard drive for reference. (Firefox calls this File Web Page, complete . This option (covered on Section 13.4.3.1) lets you save a mirror image of an entire Web pageimages and text. After saving the page, you need to manually open your email program, create a new message, and then drag the saved Web pageboth its file and the folder containing its filesinto your email. Then send it off. The recipient then sees the same, identical Web page you saw and can save it on her hard drive for reference. (Firefox calls this File  Save Page As Save Page As  Web Page, complete.) This procedures a bit more workboth for you and your recipientbut it's the best way to send a complete replica of the page you want to share. Web Page, complete.) This procedures a bit more workboth for you and your recipientbut it's the best way to send a complete replica of the page you want to share. But no matter which method you use, some recipients may have trouble opening your attachment. Emailed links contribute to a large amount of viruses, fraud, and general Internet unhappiness, so many PC security programs (including antivirus programs and some firewalls) either strip your emailed link from the email, prevent your recipient from opening it, or rename the link so it won't open when double-clicked. To avoid these problems, just copy the site's link from your browser's Address bar, shown earlier in Figure 13-5, and then paste the text into the main body of your email message. To do so, select the link by clicking anywhere in the Address bar and then press Ctrl+A; copy the selected link by pressing Ctrl+C, and then paste the link into your email message by pressing Ctrl+V. UP TO SPEED
Necessary Netiquette | | The Internet gathers people from across the world and brings them together in a close-knit social community where nobody can see each other, nobody knows each other, and nobody knows if their compadres are even who they claim to be. That leads to some odd behavior, exclusive to the online world. Here are some etiquette guidelines, slang translations, and general advice to prepare you for what you might encounter when you start clicking away. -
Trolls . Like children who throw tantrums for attention, trolls enjoy upsetting people on the Internet. They'll join conversations in online discussion groups or chat rooms and, while pretending to be sincere, make comments designed to provoke others into responding. Discourage trolls by ignoring them; eventually, they'll move on to other unsuspecting folks. Responding is only "feeding the troll." -
Flaming . Face-to-face conversations rarely end with violent personal attacks; when talk degrades to "You're a drooling idiot," one person usually leaves. On the Internet, though, conflicts often erupt and continue, unabated. The insults that go back and forth are known as "flames." Before lashing out at an insult-flinger, step backyou may be dealing with a troll. -
Think before posting . Remember, although you're just typing letters on a keyboard, you're really talking to a person. Be polite. If you're trying to be funny , add an emoticon :-) so your words won't be mistaken for an insult. -
Emoticons . Email can't convey emotions in the same way a face-to-face conversation can. To simulate some of the nonverbal clues that people often pepper our real-world chat with, consider using any of these symbols: - :-) happy
- :-(sad
- :- confused
- ;-) wink
-
Think of the future . On the Internet, words don't fade away with time. Before posting, make sure you don't mind that a future spouse, employer, or date will read them when they search on Google for clues about what kind of person you are. -
Acronyms . People often abbreviate common phrases. The site No Slang (www.noslang.com) offers a translation service for many of these often confusing terms. Some of the most popular: ROFL=Rolling on the floor, laughing; IANAL=I am not a lawyer; LOL=Laughing out loud; IMHO=In my humble opinion; AFAIK=As far as I know; RTFM=Read the, er, freakin' manual. -
Lurker . It may seem like everybody's participating in the fun when you visit a chat room or other Internet-based conversation. Actually, those who post messages represent a very small percentage of participants . Most people log on to read the messages, but not participate. These folks are dubbed lurkers. There's nothing wrong with being a lurker, and they're much preferred over trolls and flamers . |
That gives your recipient a backup plan. If his email program has trouble with your attachments, he can still paste the link into his Web browser's Address bar and visit the page. It's not fancy, but it serves your main objective: letting someone know about a site he might enjoy. 13.4.5. Downloading Files Many Web sites offer files for downloading: programs, music, books, and just about anything else that can be stored in a computer file. Most sites take one of two approaches to file-downloading: Automatic download . To simplify the process, some sites graciously offer a button named "Download now" or "Download," as shown in the top of Figure 13-9. When you click the button, Internet Explorer may ask if you want to Run or Save the file (see Figure 13-9, middle). Choose Save, not Run. (In Firefox's query window, choose "Save to Disk," not "Open with.") Whichever browser you're using, when Windows' Save As window appears, choose Save. Figure 13-9. Top: When a site offers a Download or "Download now" button for downloading a file, click the button.
Middle: When Internet Explorer's File Download window appears (left), choose Save. (Choosing Run makes Windows try to run or play the file immediately, which is a security risk.) In Firefox's equivalent window (right), choose "Save to Disk."
Bottom: In Windows' Save As window, navigate to the folder where you'd like to place the file, and then click Save. The file then begins downloading onto your PC, taking anywhere from a few seconds to a few minutes, depending on the file's size and your connection speed. 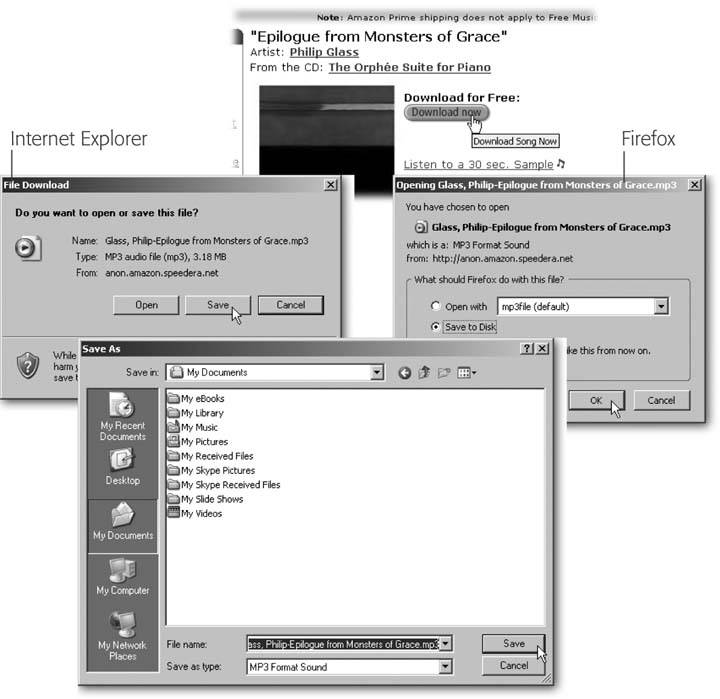 Link . Smaller sites often skip the convenience of an automatic download. Instead, they list the file's name as a link, often as an underlined word or phrase, as shown in Figure 13-10. You then need to prod your browser into downloading the file. Right-click the file's link and then choose Save Target As. (Firefox calls it Save Link As.) When Windows' traditional Save As dialog box appears, shown at the bottom of Figure 13-9, navigate to the folder where you want to save your file, and then click Save to start the download. Figure 13-10. When a Web page doesn't offer a download button, download the file yourself by right-clicking the file's name. From the shortcut menu, choose Save Target As. (Firefox calls it Save Link As.) When the Save As window appears, navigate to any folder you like and then click Save. 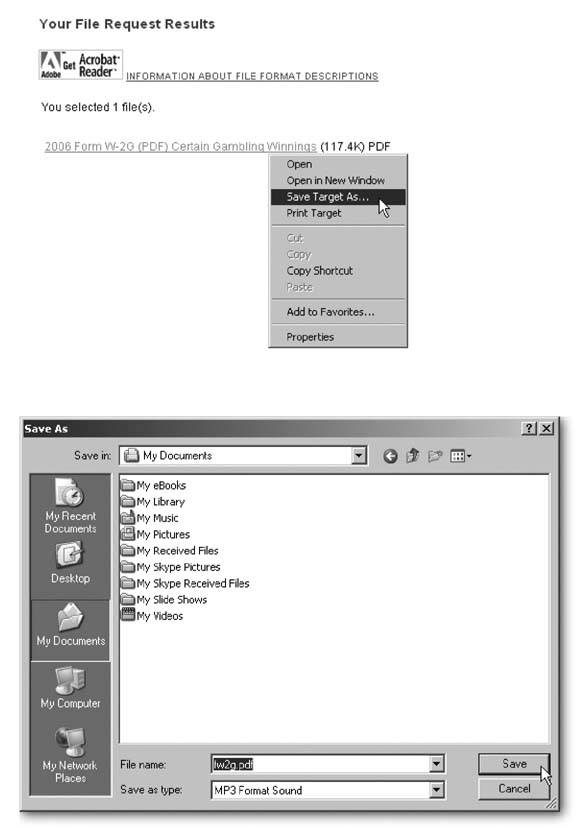
If you anticipate saving a lot of downloaded files, open your My Documents folder, and create a new folder named Downloads (File  New New  Folder). Downloading files to a Downloads folder makes them much easier to find later. Folder). Downloading files to a Downloads folder makes them much easier to find later.
Warning: Before opening any downloaded file, be sure to scan it with an up-to-date virus checker (Section 15.6.3).
 |
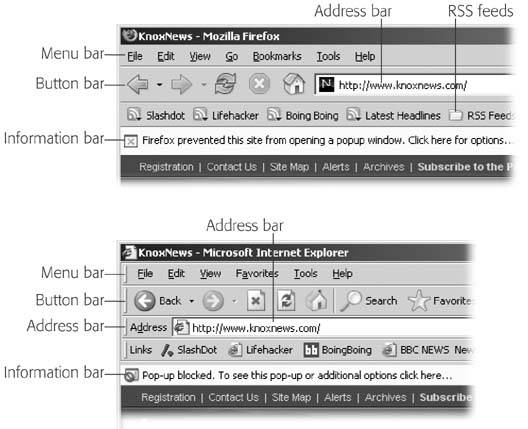
 Toolbars and click the missing bars name . If you still don't spot the bar you want, it's probably scrunched up on the right end of another bar. Here's how to display it in full. Each bar sports a little vertical line on its left edge that serves as a handle. Drag the scrunched bar downward (off of whatever bar its jammed onto) so that you can see it in its full glory . Then position it where you want it. Once you've dragged the bar back in place, choose View
Toolbars and click the missing bars name . If you still don't spot the bar you want, it's probably scrunched up on the right end of another bar. Here's how to display it in full. Each bar sports a little vertical line on its left edge that serves as a handle. Drag the scrunched bar downward (off of whatever bar its jammed onto) so that you can see it in its full glory . Then position it where you want it. Once you've dragged the bar back in place, choose View  Toolbars
Toolbars  Lock the Toolbars to keep them from moving around. (Firefox doesnt have the "moving toolbar" problem, as its two toolbars aren't movable or resizable.)
Lock the Toolbars to keep them from moving around. (Firefox doesnt have the "moving toolbar" problem, as its two toolbars aren't movable or resizable.) 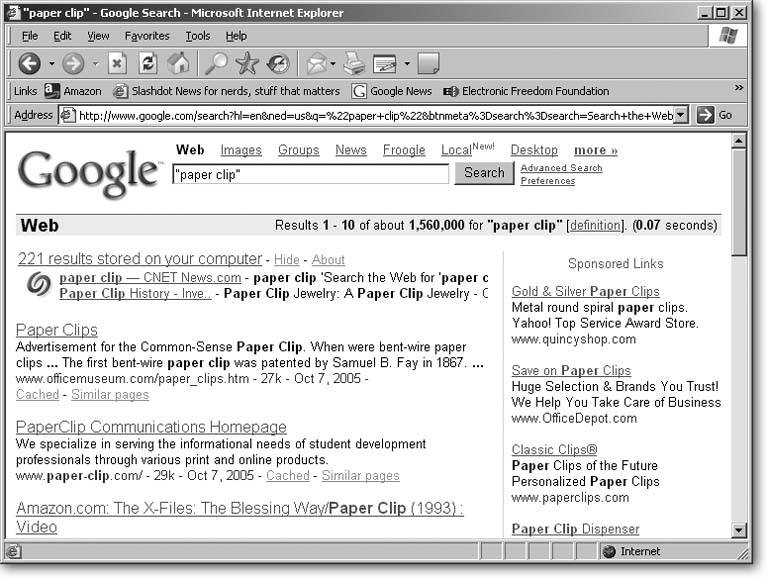
 Internet Options
Internet Options  Delete Files).
Delete Files).  Accessories
Accessories  Notepad) or WordPad (Start
Notepad) or WordPad (Start  All Programs
All Programs  Accessories
Accessories  WordPad) can catch pasted text, which you can then save as a text file.
WordPad) can catch pasted text, which you can then save as a text file.  Options
Options  Get More Extensions) adds that ability, but without the automated scheduler: You must tell Scrapbook each time you want to gather a page and its links.
Get More Extensions) adds that ability, but without the automated scheduler: You must tell Scrapbook each time you want to gather a page and its links. 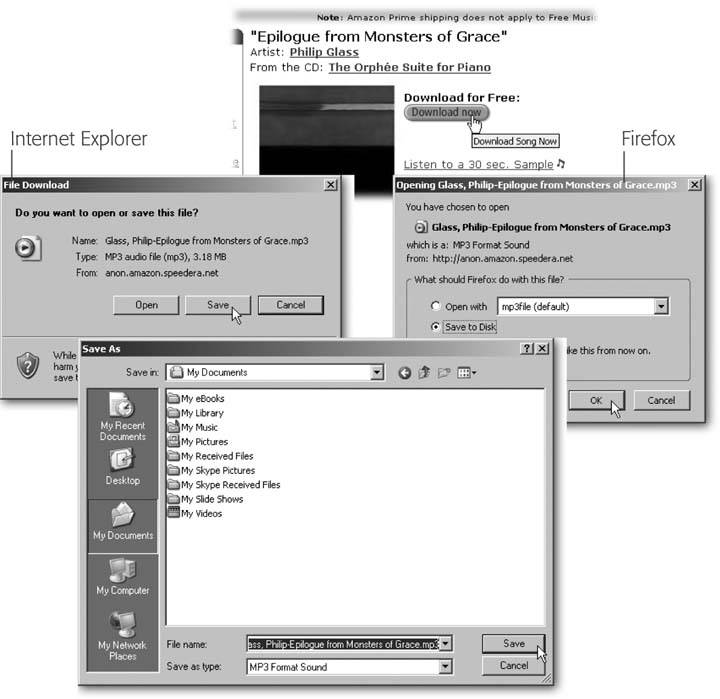
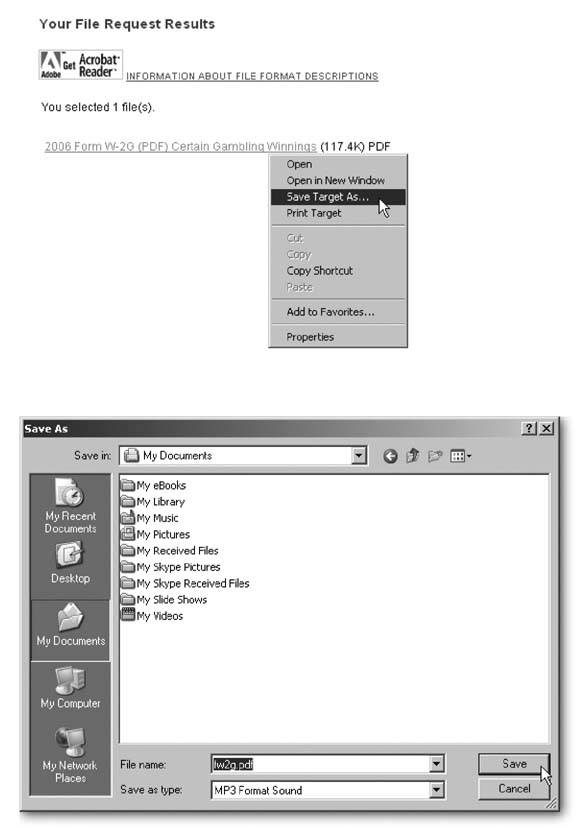
 New
New  Folder). Downloading files to a Downloads folder makes them much easier to find later.
Folder). Downloading files to a Downloads folder makes them much easier to find later.