Hack 50 Test Hardware Compatibility
| < Day Day Up > |
| Knoppix's hardware detection has a reputation for being just about as good as Linux. Use your Knoppix disc to test the Linux-hardware compatibility of desktops, laptops, and peripherals . Linux openly tells you what it knows about a system. From the moment Linux boots, you are presented with information about what Linux is doing and which hardware it is detecting. Through the /proc interface, you can also ask the kernel to display very detailed information about all of the hardware on the system. This is particularly useful to test hardware that you want to get working on another Linux distribution.
This hack covers the major commands that provide you with hardware information under Linux. I can't possibly cover all of the different hardware that Linux can support and where it is configured, but after reading this hack, you should know where to look and what to do to check whether Linux has detected your hardware, and you should be able to check and copy the configuration for the major hardware on your system. 5.15.1 General Hardware ProbingWhen booting Knoppix, you can't help but notice a lot of information about your hardware scrolling by in the text output. Once the desktop starts loading, however, you can no longer see it (and what you could see might have scrolled by too fast for you to really read it). This text output is actually rather useful, because it shows which hardware the kernel has detected and gives you a good sense of which hardware should be working. You don't have to scribble down all of that information as it scrolls by or sit in front of your monitor with a camera taking snapshots, because Linux logs all of that information for you in /var/log/dmesg . Knoppix doesn't enable logging by default, so you might notice that /var/log/dmesg is empty under Knoppix. You can still access the same information through the dmesg command. Dmesg outputs what is in /var/log/dmesg to the screen, so if you want to reference it, redirect it to another file or pipe it to a pager such as less . The first time you run dmesg , you might be overwhelmed by the amount of information you are presented with, because Knoppix probes for many different kinds of hardware that you probably don't have, and displays a lot of information about your motherboard and PCI devices. As you scroll through the output, you should start to see useful information about your hardware. For example, here's some sample dmesg output that gives me information about my IDE devices: knoppix@ttyp0[knoppix]$ dmesg less . . . AMD7411: 00:07.1 (rev 01) UDMA100 controller ide0: BM-DMA at 0xf000-0xf007, BIOS settings: hda:DMA, hdb:DMA ide1: BM-DMA at 0xf008-0xf00f, BIOS settings: hdc:pio, hdd:pio hda: WDC WD1000BB-00CAA1, ATA DISK drive hdb: WDC WD300BB-00AUA1, ATA DISK drive hdc: SAMSUNG DVD-ROM SD-612, ATAPI CD/DVD-ROM drive ide0 at 0x1f0-0x1f7,0x3f6 on irq 14 ide1 at 0x170-0x177,0x376 on irq 15 hda: attached ide-disk driver. hda: host protected area => 1 hda: 195371568 sectors (100030 MB) w/2048KiB Cache, CHS=193821/16/63 hdb: attached ide-disk driver. hdb: host protected area => 1 hdb: 58633344 sectors (30020 MB) w/2048KiB Cache, CHS=58168/16/63 Partition check: hda: hda1 hda2 hda3 hdb: hdb1 hdb2 hdb3 . . . usb.c: registered new driver hiddev usb.c: registered new driver hid input: USB HID v1.00 Mouse [Microsoft Microsoft IntelliMouse Explorer] on usb1:2.0 . . . Linux Tulip driver version 0.9.15-pre12 (Aug 9, 2002) eth0: Lite-On PNIC-II rev 37 at 0x1000, 00:A0:CC:32:BF:88, IRQ 5. . . . This output shows which IDE devices Linux has detected, whether DMA has been enabled in the BIOS, the size of any hard drives it has found, and which partitions it has found on those drives . Further down I can see that it has detected my USB mouse and my Ethernet card. While this output can be useful, you might want more in-depth information about specific hardware on your system. In particular, you might want to find out which PCI devices Knoppix has found on the system. You could scan through the PCI bus by looking through the files under /proc/bus/pci , but an easier way is to use the lspci tool. Lspci lists all of the PCI buses in a system with any devices connected to them. The standard output should give you some basic information about which devices Linux has detected on the system: knoppix@ttyp0[knoppix]$ lspci 0000:00:00.0 Host bridge: Advanced Micro Devices [AMD] AMD-760 MP [IGD4-2P] System Controller (rev 11) 0000:00:01.0 PCI bridge: Advanced Micro Devices [AMD] AMD-760 MP [IGD4-2P] AGP Bridge 0000:00:07.0 ISA bridge: Advanced Micro Devices [AMD] AMD-766 [ViperPlus] ISA (rev 02) 0000:00:07.1 IDE interface: Advanced Micro Devices [AMD] AMD-766 [ViperPlus] IDE (rev 01) 0000:00:07.3 Bridge: Advanced Micro Devices [AMD] AMD-766 [ViperPlus] ACPI (rev 01) 0000:00:07.4 USB Controller: Advanced Micro Devices [AMD] AMD-766 [ViperPlus] USB (rev 07) 0000:00:0c.0 Ethernet controller: Lite-On Communications Inc LNE100TX [Linksys EtherFast 10/100] (rev 25) 0000:00:0d.0 Multimedia audio controller: Aureal Semiconductor Vortex 2 0000:01:05.0 VGA compatible controller: nVidia Corporation NV11 [GeForce2 MX/MX 400] (rev a1) In this output, there are two basic columns . The first column lists the bus, slot, and function for a device in hexadecimal. The next column lists the type of device and any identification it can find for the device. The first few lines of output simply list information about different bridges on the motherboard, but the last few lines list a number of devices that are connected to the PCI bus, including an Ethernet card, a sound card, and a video card. If you want more information, pass the -v or -vv option to lspci to tell lspci to give progressively more information about the device. To see more information about the GeForce2 video card, just run lspci -vv and browse through the rather verbose output: knoppix@ttyp0[knoppix]$ sudo lspci -vv . . . 0000:01:05.0 VGA compatible controller: nVidia Corporation NV11 [GeForce2 MX/MX 400] (rev a1) (prog-if 00 [VGA]) Subsystem: LeadTek Research Inc.: Unknown device 2830 Control: I/O+ Mem+ BusMaster+ SpecCycle- MemWINV- VGASnoop- ParErr- Stepping- SERR- FastB2B- Status: Cap+ 66MHz+ UDF- FastB2B+ ParErr- DEVSEL=medium >TAbort- SERR- [disabled] [size=64K] Capabilities: [60] Power Management version 2 Flags: PMEClk- DSI- D1- D2- AuxCurrent=0mA PME(D0-,D1-,D2-,D3hot-,D3cold-) Status: D0 PME-Enable- DSel=0 DScale=0 PME- Capabilities: [44] AGP version 2.0 Status: RQ=32 Iso- ArqSz=0 Cal=0 SBA- ITACoh- GART64- HTrans- 64bit- FW+ AGP3- Rate=x1,x2,x4 Command: RQ=1 ArqSz=0 Cal=0 SBA- AGP- GART64- 64bit- FW- Rate= Notice that this time I ran lspci with sudo . This is because lspci won't tell a regular user all of the information about a PCI device in the verbose output (most notably the capabilities lines), so to get verbose output, run lspci using sudo . If you are new to Linux, reading through all this output to try to find out whether Linux sees your sound card is probably intimidating. Besides, just because lspci lists a device, it doesn't necessarily mean that modules are loaded and the device is up and running. If your desktop environment is running, Knoppix provides a tool, Info Center, that collects all of the hardware information for your system and displays it in a simple interface. When you run Info Center by clicking K Menu Figure 5-7. The KDE Info Center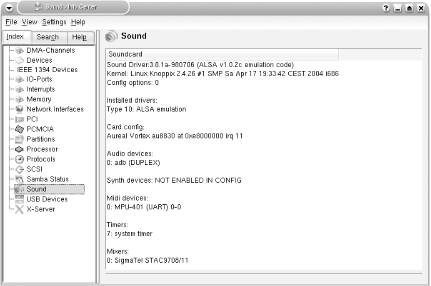 On the lefthand side of the window are a number of hardware categories, and clicking on any of the categories displays information about that category on the righthand side of the window. Info Center is useful in that it not only lists the information that you might find by running lspci , but it also scans through other parts of the system and lists whether modules have been loaded for certain devices. To check whether your network card is running and has received an IP address, click on Network Interfaces in the sidebar to list all network devices, their IP addresses, and whether they are up. To check that a sound card is working, click on Sound in the sidebar to see which audio devices the Info Center has detected as well as their capabilities. 5.15.2 Specific Hardware TestingDmesg , lspci , and the Info Center provide you with a lot of information about hardware on your system, but these commands mostly tell you about hardware that has been detected, not necessarily hardware that is working. This section covers some common hardware and specific tests to confirm that it is working. 5.15.2.1 Sound card[Hack #16] covers steps to test and configure your sound card, but the first clue that Knoppix has gotten your sound card to work is the "Initiating startup sequence" sound you hear when KDE starts. 5.15.2.2 Video cardsIf Knoppix brings up a desktop environment, then obviously the video card and display work to some degree. Specific information about which video card features X was able to load, and which resolutions and color depths X accepted and rejected, can be found in /var/log/XFree86.0.log . This file contains a lot of detailed information, much like dmesg , and like dmesg , much of it may not interest you. A lot of the interesting information (e.g., which resolutions were accepted and rejected, and which input devices were configured) can be found near the bottom of the file: . . . (--) NV(0): VideoRAM: 32768 kBytes (==) NV(0): Using gamma correction (1.0, 1.0, 1.0) (II) NV(0): Monitor0: Using hsync range of 30.00-70.00 kHz (II) NV(0): Monitor0: Using vrefresh range of 50.00-120.00 Hz (II) NV(0): Clock range: 12.00 to 350.00 MHz (II) NV(0): Not using mode "1280x1024" (hsync out of range) (II) NV(0): Not using mode "1024x768" (hsync out of range) (II) NV(0): Not using mode "1152x864" (hsync out of range) . . . (**) Option "Protocol" "IMPS/2" (**) USB Mouse: Protocol: "IMPS/2" (**) Option "SendCoreEvents" "true" (**) USB Mouse: always reports core events (**) Option "CorePointer" (**) USB Mouse: Core Pointer (**) Option "Device" "/dev/input/mice" (**) Option "Buttons" "5" (**) USB Mouse: Emulate3Buttons, Emulate3Timeout: 50 (**) Option "ZAxisMapping" "4 5" (**) USB Mouse: ZAxisMapping: buttons 4 and 5 (**) USB Mouse: Buttons: 5 (II) XINPUT: Adding extended input device "USB Mouse" (type: MOUSE) . . . X outputs warnings and errors in the files starting with (WW) and (EE) , respectively. To see warnings and errors, type the following command: knoppix@ttyp0[knoppix]$ egrep "^(\(WWEE\))" /var/log/XFree86.0.log Knoppix also attempts to enable hardware 3D acceleration, if possible, using Direct Rendering Interface (DRI). Knoppix falls back to software 3D acceleration if hardware acceleration isn't possible. Check the current status of DRI with the glxinfo command. This command outputs a lot of information about the GLX libraries on the system. You can use grep to display just the line showing whether DRI (and therefore 3D acceleration) is enabled: knoppix@ttyp0[knoppix]$ glxinfo grep "direct rendering" direct rendering: No Note that all recent Nvidia cards do not have 3D acceleration enabled by default. To enable 3D acceleration for these cards, you must install Nvidia's own kernel modules and X drivers with the Knoppix live-software installer [Hack #28] . Once the install finishes and X restarts, direct rendering is enabled. 5.15.2.3 Network cardsTesting network cards on the system is pretty simplejust browse the Web or the intranet. Obviously, if you can ping other hosts on the network or browse an external web site, then your network card works. However, view more detailed information about your network card configuration by using the ifconfig utility: knoppix@ttyp0[knoppix]$ /sbin/ifconfig eth0 Link encap:Ethernet HWaddr 00:A0:CC:32:BF:88 inet addr:192.168.0.2 Bcast:192.168.0.255 Mask:255.255.255.0 UP BROADCAST RUNNING MULTICAST MTU:1500 Metric:1 RX packets:3927 errors:0 dropped:0 overruns:0 frame:0 TX packets:3240 errors:1 dropped:0 overruns:0 carrier:2 collisions:0 txqueuelen:1000 RX bytes:5278944 (5.0 MiB) TX bytes:1692461 (1.6 MiB) Interrupt:5 Base address:0x1000 lo Link encap:Local Loopback inet addr:127.0.0.1 Mask:255.0.0.0 UP LOOPBACK RUNNING MTU:16436 Metric:1 RX packets:16 errors:0 dropped:0 overruns:0 frame:0 TX packets:16 errors:0 dropped:0 overruns:0 carrier:0 collisions:0 txqueuelen:0 RX bytes:896 (896.0 b) TX bytes:896 (896.0 b) This utility is standard on every major Linux distribution, and when run without any arguments, it lists all network devices on the system. In this example, it has found an Ethernet card, eth0 , and displays its MAC address, IP address, broadcast, and other networking information. In addition, it displays how many bytes have been received (RX bytes) and transmitted (TX bytes) across the interface. For probing all the hardware on your system, use these commands. If you are probing the hardware to check for Linux compatibility but aren't planning on installing Knoppix itself to your hard drive, then check out the next hack for information on how to copy Knoppix configurations to other distributions. |
| < Day Day Up > |

 System
System