Acting on Received Appointments, Tasks, and Notes
| The appointments, tasks, and notes you receive from other GroupWise users appear in your mailbox along with other email messages. Appointments, tasks, and notes also appear in your Calendar folder or in your Calendar view on the specified date. In the calendar, they appear in italics until you accept them, indicating that these items are tentative and have not been accepted. Figure 7.6 shows an opened Calendar folder with accepted and unaccepted appointments, tasks, and notes. Figure 7.6. Unaccepted calendar items are displayed in italics until you accept or decline them.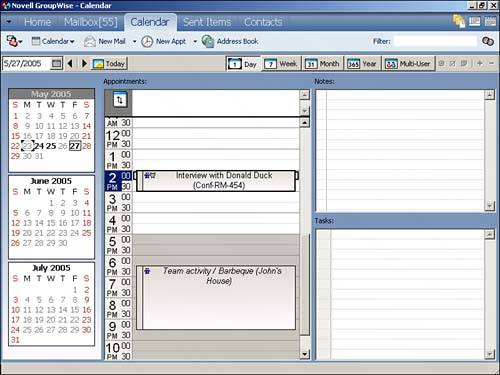 You have several options when you receive an appointment, task, or note from someone else. You can accept the entry, and it will convert the tentative (italicized) entry to a regular (nonitalicized) entry. Alternatively, you can decline the message, and it will move to your Trash folder. AcceptingTo accept an appointment, task, or note from the Mailbox or Calendar folder, double-click the icon to open it and choose the Accept button. Alternatively, you can right-click the item and choose Accept from the QuickMenu. TIP To accept an appointment, task, or note with options, select the down arrow next to Accept and choose Accept with Options. A dialog box appears, enabling you to send a comment to the message's sender. This comment will appear in the sender's message properties. Either at the time of acceptance, or even after the appointment has been accepted, you can change how the item is displayed in your calendar. Free, Busy, Tentative, and Out of Office are the options that appear as different color shadings in the calendar. To change how an appointment is displayed in your calendar, right-click the appointment, choose Show Appointment As, and select an option. DecliningTo decline an appointment, task, or note from the Mailbox or Calendar folder, double-click the icon to open it and choose the Decline button (or right-click the item and choose Decline from the QuickMenu). When declining an entry, if you want to provide a note to the sender, you can decline with options. Click the down arrow next to Decline and select Decline with Options. You are given the option to comment about why you have declined. If you enter a comment, the sender can see it when he or she checks the status of the message you declined. DelegatingIf you receive an appointment that you cannot attend or a task you cannot complete, but you desire that someone else attend in your place or complete the task for you, you can delegate the message. When you delegate an appointment or task, you pass it along to someone else without necessarily keeping a copy for yourself. To delegate an appointment or task, right-click the item and choose Delegate from the QuickMenu. Here's how to delegate an appointment or task when the item is open:
The person who sent you the message can find out that you have delegated the item by checking the message status. The Delegated status appears along with the name of the person to whom you delegated the appointment or task. |
EAN: 2147483647
Pages: 213
- Chapter II Information Search on the Internet: A Causal Model
- Chapter V Consumer Complaint Behavior in the Online Environment
- Chapter VIII Personalization Systems and Their Deployment as Web Site Interface Design Decisions
- Chapter XVII Internet Markets and E-Loyalty
- Chapter XVIII Web Systems Design, Litigation, and Online Consumer Behavior