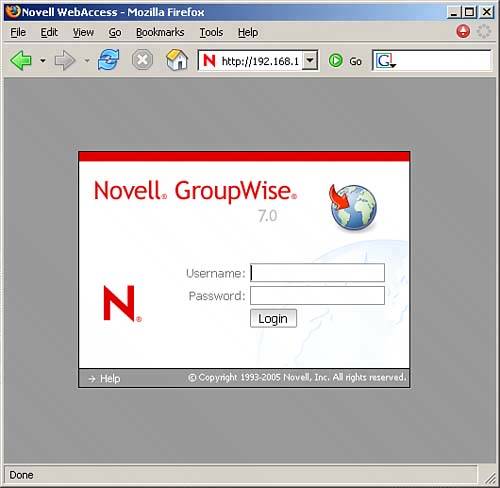Running WebAccess
| To run the WebAccess GroupWise client, simply launch your web browser and go to the web address (also known as a URL) established for your organization's GroupWise WebAccess. Ask your administrator or help desk for the web address you should use. When you access your WebAccess address, you encounter the login screen shown in Figure 13.1. Figure 13.1. The WebAccess login page prompts you for your mailbox ID and password.
Enter your GroupWise user ID and your mailbox password (which is required) and click the Login button. The WebAccess main screen, shown in Figure 13.2, appears automatically. You can access all the messaging features of GroupWise from the main screen. Figure 13.2. The WebAccess main screen gives you one-click access to most functions you will need.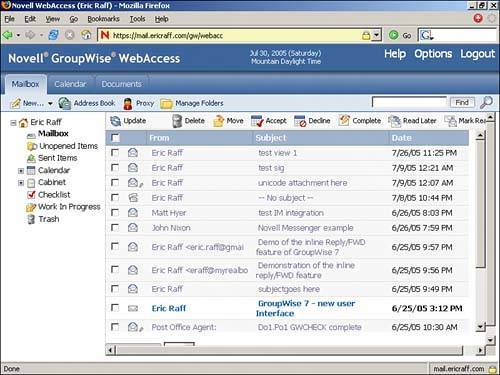 The basic layout of the WebAccess client interface consists of tabs across the top that will take you directly to your mailbox, calendar, or documents. Below these tabs are general actions that you can perform, including creating new item types, accessing the address book, gaining proxy access to users, or managing your folders. This interface provides a clean, intuitive environment to work with the content in your mailbox. The GroupWise WebAccess client functions like a regular web page. To read a mail message, simply click on the From or Subject line of a message in your mailbox. A typical mail message is shown in Figure 13.3. Figure 13.3. A typical email message with a file attachment.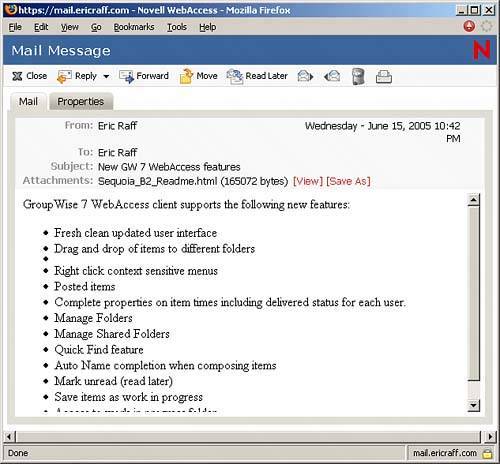 Notice that the typical mail message actions are available on the Toolbar, located just above the message. Attachments are shown listed with the message, and you can either view, open, or save the files to another location. Because using the GroupWise WebAccess client is intuitive if you've used the regular GroupWise client (and have read this book), we won't document all the messaging features here. We'll just show you how to send an email message to help you get oriented. TIP WebAccess now supports context-sensitive right-click operations. Try out this feature! Simply right-click on a message to see an available list of options that you can do with the item you right-clicked. This is a context-sensitive menu, so it may change depending on what you have right-clicked. You can use this menu to quickly check out the properties of an item just like you would in the Windows client or to quickly reply to a message, and so on. You can also right-click on your folders in the folder list to see your available options. |
EAN: 2147483647
Pages: 213