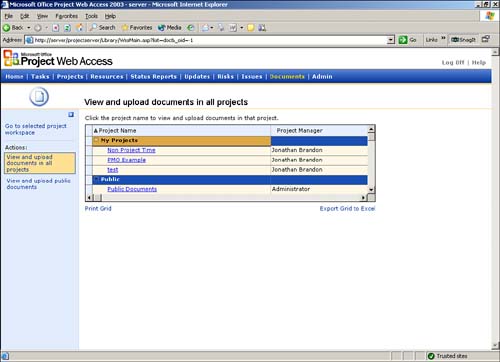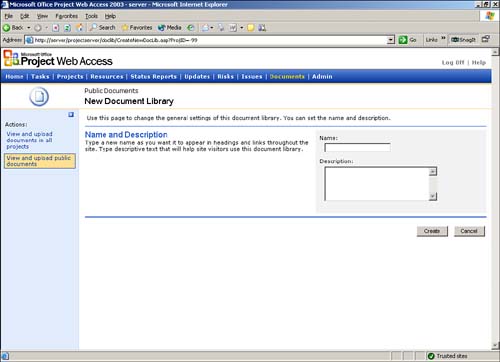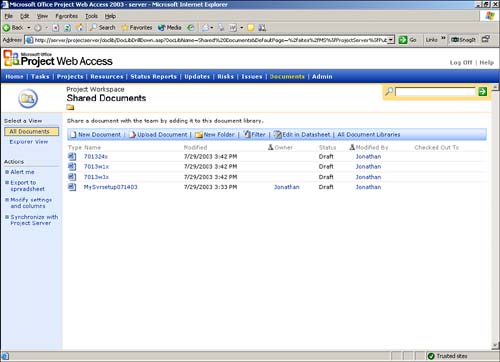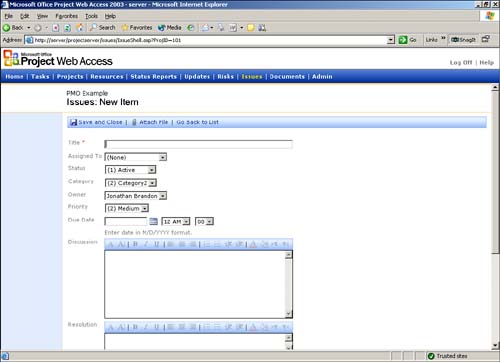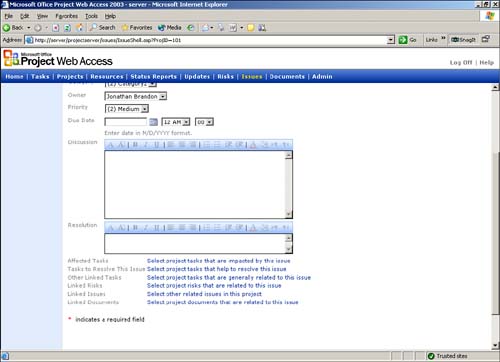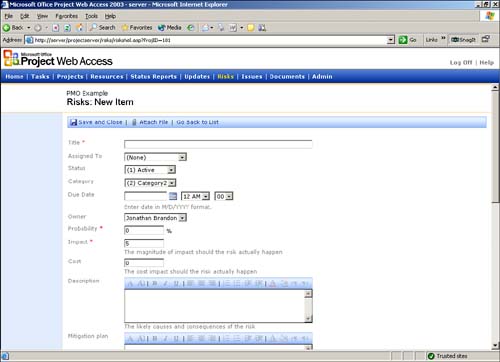Windows SharePoint Services
| < Day Day Up > |
| Windows SharePoint Services (SPS) adds to Project Server the ability to manage project documentation, risks, and issues. When a project plan is published to Project Server, a SharePoint subweb is created for that project. Supporting project documentation, risks, and issues are contained within that subweb. Creating a SubwebAn SPS subweb must exist before you can manage documents, risks, and issues for a given project. By default, the Project Server is configured to automatically provision a SharePoint subweb whenever you save a project schedule for the first time. Using SharePoint Document LibrariesTo access the document management functions of SharePoint Services, select the Documents tab from the Web Access menu bar. From this page, you can manage documents in two types of libraries: public and project specific (see Figure 13). Public documents may contain such information as instructions to complete tasks contained in the methodology or organization-level templates and forms. Figure 13. The SharePoint document library view lists public and project-specific documents. Project Server is preconfigured with one public document library named Shared Documents. You can create additional public libraries by selecting View and uploading public documents from the Actions menu, and then selecting New Document Library, as shown in Figure 14. In the dialog box that appears, you provide a name , a description, and a template type for the new document library. The application associated with that template type is then used to create new documents directly in the document library. Figure 14. You can create additional public document libraries in STS. Managing DocumentsThe functions available to manage documents are the same for public and project-specific libraries. The sections that follow use the Shared Documents public document library, as shown in Figure 15. Figure 15. The Shared Documents library is a public document library that is preconfigured in Project Server. The screen shown in Figure 15 provides access to all document management functions. From this window, you can create and upload documents, save hyperlinks , and manage your subscription notifications. To open a document, you click on the icon in the leftmost column. To edit the library information for a document, such as the owner or status, you click on the name of the file and select View Properties from the pop-up menu. Creating a New DocumentWhen you click the New Document button, the application specified in the template type setting for that document library opens. After you enter the content for the new document, you can click Save to add the document to the library. When the Save dialog box appears, you do not need to change the location because SharePoint has been granted special access to this folder. Uploading an Existing DocumentTo upload an existing document to the document library, click the Upload Document button. In the dialog box that appears, select the file to be added to the library. You can also designate a status and an owner. You can optionally upload multiple files at one time by clicking on the Upload Multiple Files link and then selecting the files from the file browser. You can also select the tasks, issues, and risks to associate with a file by clicking on the Linked Tasks, Linked Issues, and Linked Risks hyperlinks. Using Issues TrackingIssues tracking helps to improve the project management process by providing a central forum to communicate on project- related issues. An issue can be associated with a project, a task, a document, a risk, or another issue. Project managers can create and edit issues as well as configure issues' tracking options. Resources can read and edit issues, and all others are granted read-only permissions. To access the issues page, select the Issues tab. A list of projects is displayed, along with the name of the Project Manager. To access a detailed list of issues for a project, click the hyperlink for that project. The page that appears provides a summary of all issues linked to the project plan. You can use the links in the sidepane to filter out certain issues. Creating a New IssueTo create a new issue, you can click the New Issue button to display the View and Submit Issues dialog box, which is shown in Figure 16. Figure 16. You can create a new issue. From the View and Submit Issues dialog box, you can select a project to see issues associated with that project. Select New Issue to access the Issues: New Item dialog box, and then provide a title, status, category, priority, and due date for the new issue. You can optionally assign the issue to an individual and specify an issue owner. To begin the discussion of this issue immediately, add any appropriate comments to the Discussion and Resolution sections. The lower portion of the Issues: New Item dialog box enables you to link the issue with projects, tasks, documents, risks, and other issues. Figure 17 shows the list of available items. To link an issue to another item, click the corresponding link to display the list of available items for that category. Figure 17. You can link an issue to projects, tasks, or documents. In the resulting dialog box, select the items to associate with the issue by placing a check mark in the Link? Column. Using Risk TrackingRisk tracking completes the project management process by providing a central repository for project-related risks. Like issues, a risk can be associated with a project, a task, a document, an issue, or another risk. Risks can also be associated with tasks that trigger the risk, those that mitigate it, and tasks that represent a contingency plan. Project managers can create and edit risks as well as configure risk tracking options. Resources can read and edit risks, and all others are granted read-only permissions. NOTE Risks differ from issues in that issues are certain to occur, or are currently occurring. Risk management is forward looking and is based upon the early identification of potential problems and the implementation of steps to mitigate the problem before it happens. To access the risk page, select the Risks tab. A list of projects is displayed, along with the name of the Project Manager. To access a detailed list of risks for a project, click the hyperlink for that project. The page that appears provides a summary of all risks linked to the project plan. You can use the links in the sidepane to filter out certain issues. Creating a New RiskTo create a new risk, you can click the New Risk button to display the Risks: New Item dialog box, which is shown in Figure 18. Figure 18. You can create a new risk. In the Risks : New Item dialog box, you can provide a title, status, category, status, and due date for the new risk. You can optionally assign the risk to an individual and specify a risk owner. To begin the discussion of this risk immediately, add any appropriate comments to the Discussion and Mitigation Plan sections. Because risks are possible problems, there is a section to define the contingency plan for the risk, as well as Trigger Description, where you define what might happen to instantiate the risk. The lower portion of the dialog box enables you to link the risk with projects, tasks, trigger tasks, mitigation tasks, contingency plan tasks, documents, issues, and other risks. To link a risk to another item, click the corresponding link to display the list of available items for that category. |
| < Day Day Up > |
EAN: 2147483647
Pages: 283