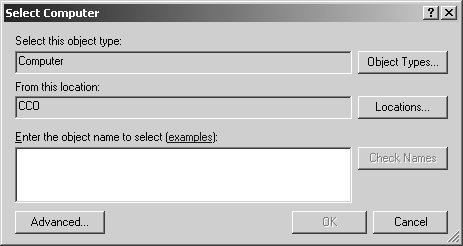The Windows Server 2003 Registry Editor
| Windows Server 2003 predecessors were configured with two versions of the Registry Editor: REGEDIT.EXE and REGEDT32.EXE. Each one had its own strengths, but it was inconvenient at best to have to use both versions depending on what you set out to do. Fortunately, Microsoft has done away with using two versions. The best of both versions is now incorporated into a single Registry Editor. Both executables (REGEDIT.EXE and REGEDT32.EXE) still exist, but they launch the same utility, like the one shown in Figure 20.5. With Windows Server 2003's single Registry Editor, you can directly modify the local or remote system's Registry, set key permissions, and more. Figure 20.5. Visible HKEY_USERS subkeys.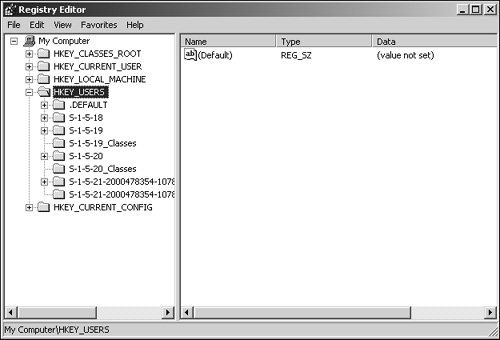 Modifying Registry EntriesThe Registry Editor enables you, the administrator, to modify the Registry. For example, you can add keys or subkeys, change parameter values, and much more. Because you have so much control over the Registry, it's important that you back up the Registry before making any modifications. This will help prevent accidental Registry corruption or, in the worst case, a system crash. For more information on how to back up the Registry, refer to the section "Backing Up the Registry" later in this chapter. Adding a KeyYou can add a key in almost every area within the Registry. Some exceptions include the following:
To begin adding a key, follow these steps:
Adding a ValueTo add a value to a specific key, right-click the key (in the left pane) and select one of the values listed in Table 20.3. The type of value you select determines the type of information for the value.
Changing a ValueSometimes you may need to modify a particular value to increase performance, add functionality, and so on. To change a value, follow these steps:
Removing a Key or ValueDeleting a Registry key or value is by far the easiest but most dangerous option you have. All you have to do is either press the Delete key or select Delete from the Edit menu. Searching the RegistrySearching the Registry used to be a task handled primarily by regedit, but now that functionality is built into this single Registry Editor. To search for a key, value, or data, perform the following steps:
Working with FavoritesJust like the Favorites menu within Internet Explorer, the Registry Editor's Favorites menu allows you to save links to particular locations within the Registry. When you save a link to the Favorites menu, the next time you need to revisit the key, you can quickly jump to the location using a bookmark. Connecting to a Remote RegistryTo connect to a remote Registry, perform the following steps:
After you connect to the remote Registry, you can modify its HKEY_LOCAL_MACHINE and HKEY_USERS hives just as you would the local machine's Registry. |
EAN: 2147483647
Pages: 499