Connecting to Additional E-Mail Accounts
You can add e-mail accounts to the your primary Outlook profile. For example, if you want to check your work and personal e-mail accounts from the same Outlook profile, or if you monitor another e-mail alias, such as a support alias. Your profile may include only one Exchange Server account, but it may contain multiple HTTP, IMAP, and POP3 accounts.
| Tip | If your profile includes multiple e-mail accounts, you can select the account you want to use each time you send an e-mail message. In the message header, click the Account button, and then in the list, click the account from which you want to send the message. The Account button is visible only when multiple accounts are configured within a profile. |
See Also For information about connecting to a second Exchange Server account, see "Creating Additional Outlook Profiles" later in this chapter.
In this exercise, you will add an HTTP, IMAP, or POP3 e-mail account to your Outlook profile. There are no practice files for this exercise.
BE SURE TO have the logon information for your HTTP, IMAP, or POP3 account available before beginning this exercise.
-
On the Tools menu, click Account Settings.
The Account Settings dialog box opens.
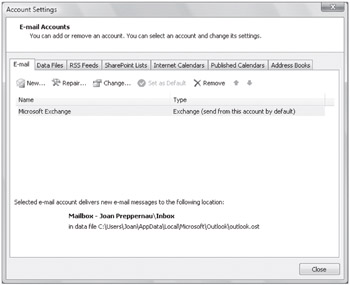
-
On the E-mail tab, click New.
The Add New E-mail Account wizard starts.
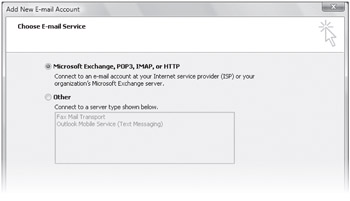
Although Microsoft Exchange is shown as an option, you can't configure more than one Exchange Server account per profile.
-
On the Choose E-mail Service page, with the Microsoft Exchange, POP3, IMAP, or HTTP option selected, click Next.
-
On the Auto Account Setup page, enter the display name, e-mail address, and password of the account you want to add to your profile. Then click Next.
Outlook establishes a network connection and searches for the server settings. After locating the server and validating your user name and password, Outlook displays a confirmation message.
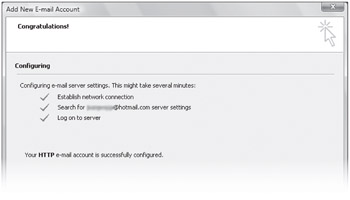
-
Click Finish to complete the account setup.
The new account appears on the E-mail tab of the Account Settings dialog box and in the All Mail Folders list.
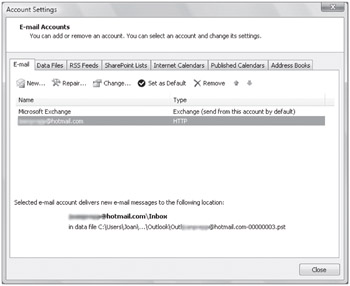
CLOSE the Account Settings dialog box.
EAN: 2147483647
Pages: 137