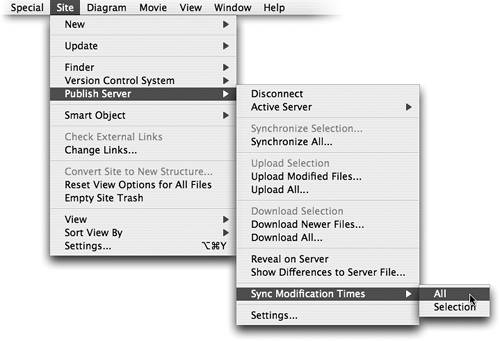TIP 220: Synchronizing Modification Times
| Several things can cause the files in your Site window to get out of sync with your Web server, including
If the Site window insists on uploading files that you know are up to date, open your Site window and choose Site > Publish Server > Sync Modification Times > All (Figure 220). It might look like new files are uploading, but it's just synchronizing the modification times of the files on the remote server with those on your local computer. Figure 220. Sync modification times on the server when things get out of whack.
If you have a specific set of files that need to be synchronized, select the appropriate files and folders in the Files tab of the Site window and choose Site > Publish Server > Sync Modification Times > Selection. This process can be very helpful if you move large files such as videos on the server and don't want to have to unnecessarily upload the files again just to get the Site window synchronized. |
EAN: N/A
Pages: 301
- ERP Systems Impact on Organizations
- Challenging the Unpredictable: Changeable Order Management Systems
- ERP System Acquisition: A Process Model and Results From an Austrian Survey
- The Effects of an Enterprise Resource Planning System (ERP) Implementation on Job Characteristics – A Study using the Hackman and Oldham Job Characteristics Model
- Healthcare Information: From Administrative to Practice Databases