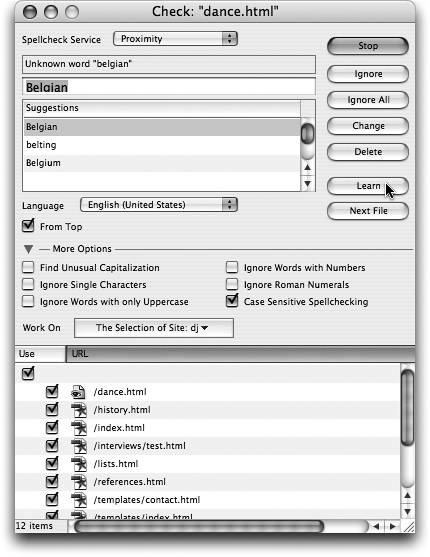TIP 139: Spellchecking
| An interesting thing about the two authors of this book is that Adam is a better speller than Lynn, but Lynn is a better typist than Adam. Either way, we both make plenty of errors, and having the ability to run a spelling check on one page, a series of pages, or an entire site is immensely helpful and a huge time-saver.
Start by opening the Check Spelling window from the Edit menu. A spellcheck begins at the position of the cursor on an open page. To run the spellcheck from the top of the page, enable the From Top check box. To spellcheck more than the top document, you can use the Work On menu to control how much of the site will be checked (Figure 139). Figure 139. Adjust your settings and choose the files to process from the Work On pull-down menu.
Choose your preferred language from the pop-up menu and select the appropriate options for your spelling check. Then click Start to begin the spellcheck. As the check proceeds, you'll choose from several options:
|
EAN: N/A
Pages: 301