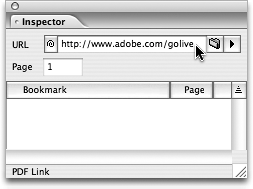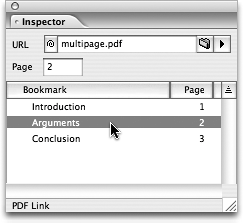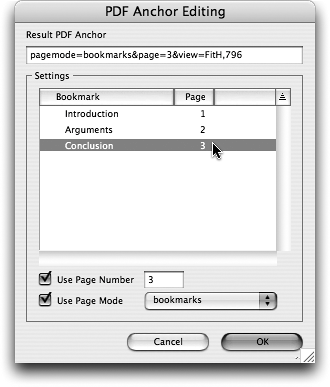TIP 103: Working with Links in PDF
| GoLive gives you powerful control over all aspects of hyperlinks in PDF files. The links can be checked, created, and edited in GoLive whether the PDF was generated with GoLive or another application.
Checking Links in a PDFWhen you convert a Web page into a PDF with GoLive, all the hyperlinks are retained. Open the PDF in GoLive and you can click the hyperlinks in PDF Preview mode (Figure 103a). A link to a local PDF file or Web page will open the file in GoLive; a link to an external URL will open your Web browser to that address; a link to a PDF page number or bookmark will change to that PDF view; and a link to an email address will open a properly configured email client. Figure 103a. Open a PDF in GoLive to verify the links.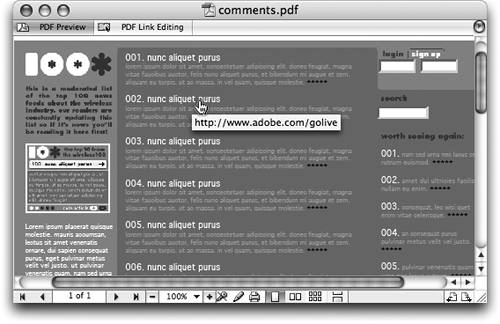 Creating Links in a PDFIt's easy to create a new link in a PDF because the tools work just like the rest of GoLive. Open the PDF in GoLive and click the PDF Link Editing tab at the top of the document window. Select the New Link Tool in the toolbar Figure 103b. Select the link region in PDF Link Editing mode and assign the hyperlink in the Inspector.
Bonus Tip You can also Command-click (Mac) or Control-click (Windows) to hyperlink a link region in a PDF with the point and shoot tool to define link destinations. Linking from PDF to a Specific PDF LocationDid you know you could create a hyperlink to a specific page or bookmark within a multi-page PDF? Just select a link region in PDF Link Editing mode of an existing PDF, define the PDF you want to link to in the URL field of the PDF Link Inspector, and type the desired page or choose the named bookmark you want to link to (Figure 103c). This hyperlink will now open the linked PDF and automatically switch to the specified location. Figure 103c. Link to a PDF and then enter the page number or choose the bookmark name.
LINKING FROM HTML TO A PDF BOOKMARKLinking from a PDF is interesting, but linking from a Web page to a specific location in a PDF is even cooler. If you've taken the time and care to create well-designed PDF files, then you'll love the ability to link to the PDF bookmarks you've already created. Create a link from a Web page to a PDF and then click Edit PDF Anchor button in the Inspector palette. Now in the PDF Anchor Editing dialog you can choose which bookmark or page number you want to link to (Figure 103d). You can even choose whether the PDF displays the bookmarks tab, the thumbnails tab, or just the page. Figure 103d. Link to a PDF with bookmarks and then pick from the list in the Inspector.
|
EAN: N/A
Pages: 301
- Chapter II Information Search on the Internet: A Causal Model
- Chapter III Two Models of Online Patronage: Why Do Consumers Shop on the Internet?
- Chapter XI User Satisfaction with Web Portals: An Empirical Study
- Chapter XIII Shopping Agent Web Sites: A Comparative Shopping Environment
- Chapter XIV Product Catalog and Shopping Cart Effective Design