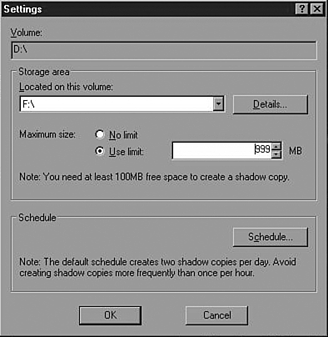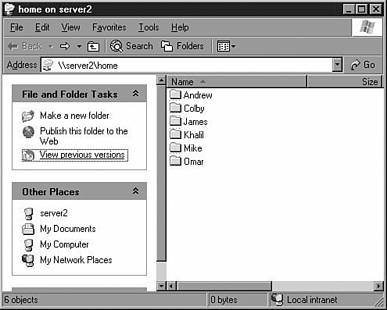| When a user deletes a file from his workstation and needs to recover it, she can restore that file from the recycle bin ( assuming the recycle bin has not been emptied). In a traditional networking environment, when that same user deletes a file on a network share, that file is gone. To restore the file, a call will be made to a help desk, an administrator will need to load a backup tape, and a restore process will ensue. This typical routine can consume a great deal of time and effort. Further, if the file in question is a business critical database, the company might experience cost impacting downtime waiting for the file to be restored. Windows Server 2003 provides a solution to this downtime scenario with the Volume Shadow Copy Service (VSS). VSS is a new technology that provides file systembased fault tolerance that does not rely on the typical backup-restore routine. VSS is used to perform a point-in-time backup of an entire NTFS volume, including open files, to a local or remote disk. The process is completed in a very short period of time but is powerful enough to be used to restore an entire volume, if necessary. VSS can be scheduled to automatically back up a volume once, twice, or several times a day. Configuring Volume Shadow Copies If shadow copies of a server's volume are created on a separate local disk, administrators can avoid having to restore data from a backup tape or library. Volume Shadow Copy is already installed and is automatically available using NTFS-formatted volumes . To enable and configure shadow copies, follow these steps: -
Log on to the desired server using an account with Local Administrator access. -
Click Start, All Programs, Administrative Tools, Computer Management. -
In the left pane, if it is not already expanded, double-click Computer Management (local). -
Click the plus sign next to Storage. -
Select Disk Management. -
Right-click Disk Management, select All Tasks, and select Configure Shadow Copies. -
On the Shadow Copies page, select a single volume for which you want to enable shadow copies and click Settings. -
The Settings page enables you to choose an alternative volume to store the shadow copies. Select the desired volume for the shadow copy, as shown in Figure 22.4. Figure 22.4. Selecting an alternative drive to store the shadow copies. 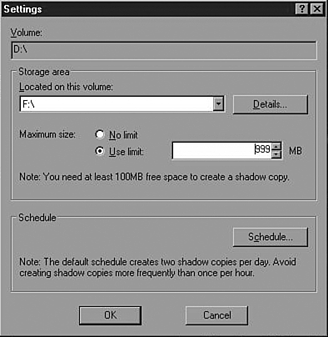 -
Configure the maximum amount of disk space that will be allocated to shadow copies. -
The default schedule for shadow copies is twice a day at 7 a.m. and 12 p.m. If this does not meet the business requirements, click the Schedule button and configure a custom schedule. -
Click OK to enable shadow copies on that volume and to return to the Shadow Copies page. -
If necessary, select the next volume and enable shadow copying; otherwise , select the enabled volume and immediately create a shadow copy by clicking the Create Now button. -
If necessary, select the next volume and immediately create a shadow copy by clicking the Create Now button. -
After the shadow copies are created, click OK to close the Shadow Copies page, close the Computer Management console, and log off the server. Restoring Data from a Shadow Copy The server administrator or a standard user who has been granted permissions can recover data using previously created shadow copies. The files stored in the shadow copy cannot be accessed directly, but they can be accessed by connecting the volume that has had a shadow copy created. To recover data from a file share, follow these steps: -
Log on to a Windows .NET Server 2003 system or Windows XP SP1 workstation with either Administrator rights or with a user account that has permissions to restore the files from the shadow copy. -
Click Start, Run. -
At the Run prompt, type \\ servername \sharename , where servername represents the NetBIOS or fully qualified domain name of the server hosting the file share. The share must exist on a volume in which a shadow copy has already been created. -
In the File and Folder Tasks window, select View Previous Versions, as shown in Figure 22.5. Figure 22.5. Using shadow copies to view previous file versions. 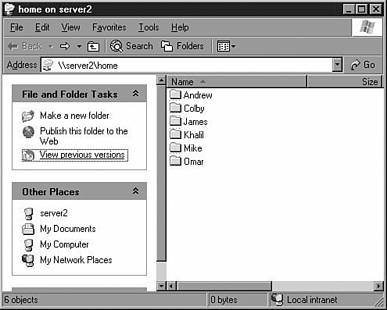 -
When the window opens to the Previous Versions property page for the share, select the shadow copy from which you want to restore and click View. -
An Explorer window then opens, displaying the contents of the share when the shadow copy was made. If you want to restore only a single file, locate the file, right-click it, and select Copy. -
Close the Explorer window. -
Close the Share Property pages by clicking OK at the bottom of the window. -
Back in the actual file share window, browse to the original location of the file, right-click on a blank spot in the window, and select Paste. -
Close the file share window. BEST PRACTICE: Using Volume Shadow Copy Service (VSS) When considering the ease with which VSS can be used to recover files, administrators might be tempted to enable Volume Shadow Copies for every NTFS volume in the IT environment. Before attempting such an extensive plan, review the best practices surrounding the use of VSS: -
Do not use VSS on dual-boot machines. Shadow copies created within Windows Server 2003 can become corrupted when the machine is booted into an earlier Windows operating system. -
Mount points are not VSS protected. If the volume is using mount points, the mounted drive will not be part of the shadow copy. -
Set schedule options that reflect work patterns. Consider what times during the day files are most likely to change or be accessed to maintain a manageable set of previous versions for files. -
Select a volume on a separate disk for the shadow copy. Using a separate volume on another disk provides better performance and is recommended for heavily used file servers. -
Continue to perform regular backups. Shadow copies are not a replacement for performing regular backups . Use a backup utility in coordination with shadow copies as your best preparation for disaster recovery. -
Do not schedule more than one copy an hour . Shadow copies will consume disk space. There is also an upper limit of 64 copies per volume that can be stored before the oldest copy is deleted. If shadow copies are taken too often, this limit might be reached very quickly, and older copies could be lost at a rapid rate. -
Before deleting a volume, delete the shadow copy task. If you do not delete the task, VSS will continue to run and generate an Event ID: 7001 in the Event Log each time it fails. |
|