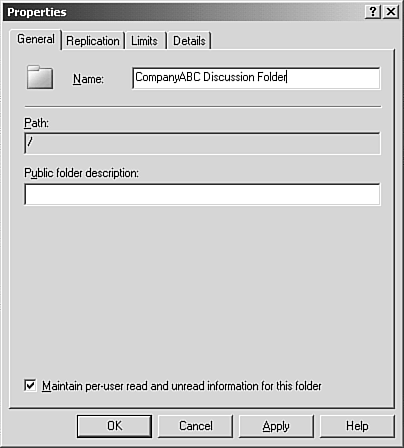Configuring Additional Server Services
| < Day Day Up > |
| In addition to basic Exchange servers that host mailboxes for user email accounts, there are other Exchange Server 2003 services that can be configured:
Installing a Bridgehead ServerA bridgehead server is a routing server that accepts mail from another server and then distributes the mail to the next server in the route. Similar to the hub-and-spoke system used by airlines to prevent having to fly nonstop flights to and from every single city around the world, the bridgehead server minimizes the site-to-site direct-traffic flow by focusing mail between bridgehead servers. Many times administrators with high-speed WAN bandwidth question why they wouldn't just have all Exchange servers route mail directly to all other Exchange servers. An example gives the best explanation: If a manager in the United States sends a message with a 20MB attachment to managers in 10 different European offices, 200MB of mail is routed between continents. However, if the organization had a bridgehead server in the U.K., only one 20MB message, with attachment, would go between the U.S. and the U.K. Then the message would be distributed from the U.K. to the rest of the European sites. Even between local sites with a T1 line, the belief is that there is plenty of bandwidth between the sites and users can send any size email because it's a local office. So unless attachment restrictions are placed on servers, a user could send a 40MB attachment to dozens of offices, taking up hundreds of megabytes of bandwidth. A bridgehead server can consolidate bandwidth between an East Coast and West Coast connection, minimizing traffic across the country. To configure a bridgehead server, from the Remote Bridgehead tab on the routing group connector Properties page, a target server can be specified that will receive messages in the destination routing group . Multiple servers can be specified, and connections to the server are attempted in the order of the servers listed in the remote bridgehead list. The Delivery Restrictions, Content Restrictions, and Delivery Options tabs are used to control which users can send messages and of what type across the connection. The Delivery Options tab includes the option of scheduling large messages across a specific message route during a specific period of time. For example, large attachments from one site to another site that has a slow connection can schedule all attachments of a certain size to be transported later in the day or evening. Using this option for messages greater than a few megabytes on busy or slow links can keep mail flowing without clogging the link. When the connector is configured, the administrator is then prompted to create a corresponding connector in the remote routing group. The administrator should keep this in mind when naming the connector, because automatically configured connectors in the remote routing group will use the same name as the connector configured in the local routing group. Routing group connectors are not the only option for administrators to link routing groups. The SMTP and X.400 connectors also can be used for linking. Both connectors have a Connected Routing Groups tab that can be used to connect routing groups when bandwidth is limited or other services, such as encryption, are required. Enabling SSL for Services on Front-end ServersYou can enable most of the protocols on the front-end server from within the Exchange System Manager. To enable SSL for POP3, IMAP4, SMTP, and NNTP, use the following steps:
If your organization uses a third-party certificate authority such as Verisign, Tharte, or others, send the CSR file created in the previous steps to the third-party certificate authority to have a valid certificate file created. After a certified file is issued by the third-party CA, do the following:
Managing Public FoldersPublic folders are collaboration objects in Microsoft Exchange that can be used to share information with a group of individuals in the organization, and are the basis of workflow applications. Public folders can be created either through the Outlook 2003, Outlook XP, or Outlook 2000 client or through Exchange System Manager. To create folders through the Exchange System Manager, locate the folders container in the administrative group. Right-click the default public folder tree and select New, Public Folder. The tabs, shown in Figure 3.12, are for the following:
Figure 3.12. Tab options when creating a public folder. To mail-enable the folder, right-click the folder in Exchange System Manager and select Mail Enable. After the folder is mail-enabled, right-click the folder and select Properties to view the following tabs:
Folders can also be created in Outlook 2003, Outlook XP, or Outlook 2000 by accessing the Public Folders, All Public Folders container. Creating New Public Folder TreesMAPI clients can use only the default public folder tree, so this process does not apply to organizations that use only the Outlook 2003, Outlook XP, or Outlook 2000 client. Only Web-based clients can use other public folder trees. Organizations might want to consider creating a new public folder tree to support customized Web-based applications that use the Web store capabilities of the public store. Creating new public folder trees is a four-step process:
To create new public folder trees, use Exchange System Manager to locate the folders container in the administrative group. Right-click the folders container and select New, Public Folder Tree; enter the name of the folder tree. The second step is to create a public folder store by right-clicking a storage group and selecting New, Public Store. The third step is to use the Browse button to select the new public folder tree as the associated public folder tree when creating the public store. The final step is to mount the store. To mount the store, choose Yes when prompted to mount the store. NOTE To mount stores created on remote servers, Active Directory must complete replication of the store configuration information. Using Dedicated Public Folder ServersMany Exchange 5.5 organizations used dedicated public folder servers to support their folder installations and keep the load of collaboration applications and repositories off their mail servers. This is still an acceptable practice; however, do not remove the private store from the dedicated public folder server if the organization plans to administer the public folder tree on the server from Exchange System Manager. To configure dedicated public folder servers, leave the mailbox store unpopulated or permanently dismount the mailbox store by marking the store with the Do not mount this store at start-up option on the Database tab of the mailbox store. Designing Public Folder TreesThe first level of the public folder tree is called top-level public folders. In most organizations, the top few levels of the public folder structure are designed with some hierarchy in mind. This is done to organize the information and also to control the replication of information across the network. It might not be efficient to replicate the entire public folder tree to every server in the organization if the information is needed in only certain areas of the company. Generally, the first few levels are designed with a department or geographic organization. Most Exchange administrators usually lock down the top-level folders to prevent the hierarchy from being corrupted by users. To lock down the top-level folders, set the following permissions:
Understanding Public Folder ReplicationPublic folder replication enables information that's created in one folder to be replicated to all other public stores configured on its Replication tab. Public folders operate in a multimaster replication hierarchy where every public store has a read and write copy of the folder. By default, a public folder inherits the replication schedule from the public store Replication tab or the public store system policy that is applied to the server. Plan on spending some time developing the replication scheme for the public folder hierarchy. Not all information in the tree needs to replicate immediately. Exchange administrators should make sure that top-level folder administrators understand which folders replicate more quickly than others and should be used for time-sensitive information. System FoldersThe Exchange system folders control many of the underlying components of the Exchange organization, such as storing the Offline Address Book and the public free and busy time information that users see when they create meeting requests . The Exchange system folders include EForms Registry, Events Root, Nntp Control Folder, Offline Address Book, Schedule+ Free Busy, StoreEvents, and System Configuration. Administrators might need to view information about the system folders when troubleshooting problems on the server. By default, the system folders are not displayed in Exchange System Manager. To view system folders, follow these steps:
SMTP Connectors and Virtual ServersSMTP is the primary message routing protocol used in Exchange 2003 and is the backbone of many other services, such as OWA, POP3, and IMAP. Exchange 2003 uses the base SMTP service configuration provided by IIS and extends its functionality to link state routing, advanced queuing engine, and enhanced message categorization. Many of the features that are added to the base SMTP service are Exchange-specific commands. Two basic components need to be configured for SMTP on the Exchange 2003 server: the SMTP Virtual Server and the SMTP Connector. The SMTP Virtual Server is used to define settingssuch as the domain and authenticationfor connections. Multiple SMTP virtual servers can be used on a physical server to support the needs of different groups in the organization. The purpose of the SMTP connector is to use SMTP to route external mail. The SMTP Connector is the replacement for the Internet Mail Service in Exchange 5.5. The connector defines how that mail is delivered and any restrictions on messages or connectivity that apply to the delivery. Creating SMTP ConnectorsThe following process assumes the connector is being installed to send messages to the Internet. To install the SMTP connector, right-click the routing group's connectors container and select New, SMTP Connector. To configure the connector, use the following steps:
The General tab of the SMTP connector is configured to deliver SMTP mail to the Internet. The other tabs on the SMTP connector can be configured as needed, but most organizations leave the settings as the default when configuring connectors to send SMTP mail to the Internet. Creating SMTP Virtual ServersIn most Exchange organizations, it's not necessary to create additional SMTP virtual servers. Unless the organization is supporting multiple domain names that require different settings or POP3 and IMAP users that require secured SMTP relays, creating additional SMTP virtual servers is not necessary. To create a new SMTP Virtual Server, right-click the SMTP protocol container and select New, SMTP Virtual Server. The wizard then prompts for the name of the virtual server and the IP address. It's best to use a descriptive name for the virtual server, such as the domain name (in this example, smtp.companyabc.com ). Only IP addresses that have been configured on the server's LAN adapters appear in the IP address selection box. The following tabs are available for the SMTP Virtual Server:
Securing SMTP Mail RelaysThe Relay button on the Access tab of the SMTP Virtual Server is responsible for controlling the capability for remote hosts of relaying SMTP messages off the Exchange SMTP server. Open SMTP mail relays are a target for spammers, who use the open relay to send unsolicited email messages anonymously. By default, SMTP message relaying is not enabled. Only the hosts specifically entered in the relay configuration can relay SMTP messages. By selecting the option All Except the List Below, you open the relay to any server on the Internet. The check box Allow All Computers which Successfully Authenticate to Relay is an override for the lists of hosts listed above the check box that are either allowed or not allowed to relay. This check box is selected by default and will allow POP3 and IMAP clients to relay SMTP messages off the server as long as they can authenticate. To configure Outlook Express for authentication, use the Servers tab of the mail account and mark the check box under the Outgoing Mail Server for My Server Requires Authentication. The Settings button enables the user to enter a different account or use the same account as the Incoming Mail Server. If the organization needs to support POP3 and IMAP users, the next step in configuring the SMTP relay is to select the authentication method under the Authentication button on the Access tab. If this SMTP virtual server will be used for all SMTP connections, the Anonymous Access selection should remain on. If only POP3 and IMAP users will use this virtual server, Anonymous Access should be disabled. The most secure method to access the SMTP server over the Internet is to remove the Integrated Windows Authentication method and enable the check box for Requires TLS Encryption. In order to select Requires TLS Encryption, you must install a certificate on the server, which can be obtained through the Certificate button on the Access tab for the SMTP virtual server. After the certificate is installed, encryption can be required under the Communication button on the Access tab of the SMTP virtual server. Select the Require Secure Channel check box under the Communication button if this server will be used to relay messages exclusively for POP3 and IMAP clients. If this server is receiving SMTP mail for the organization, connections will be rejected if they cannot support SSL. In order to use TLS security for sending messages, the POP3 and IMAP clients need to support TLS or SSL. To configure Outlook Express for SSL, use the Advanced tab of the POP3 or IMAP mail account and select This Server Requires a Secure Connection (SSL). |
| < Day Day Up > |
EAN: 2147483647
Pages: 393