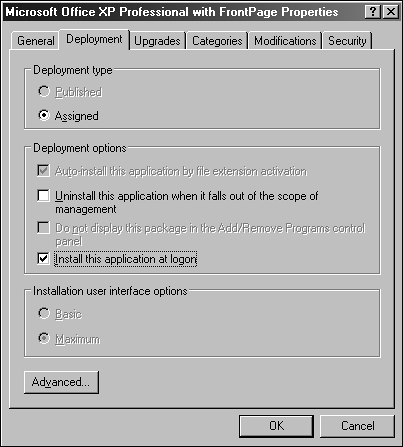Pushing Client Software with Windows 2003 Group Policies
| < Day Day Up > |
Pushing Client Software with Windows 2003 Group PoliciesUsing Windows Server 2003 Group Policy management tools, administrators can easily and inexpensively deploy the Outlook client to desktops using Group Policy software installation functionality. Using Group Policy to deploy the Outlook client, administrators can centralize many of the duties and support tasks requiring administrative overhead and resources when working with other options. Group policies can provide extremely powerful administration and management options when deploying the Outlook client. Use the information provided in this section to set up and deploy the Outlook.MSI package. For more detailed information regarding using Group Policy in the Exchange Server 2003 environment, see Chapter 29, "Group Policy Management for Exchange Clients ." Deploying Outlook with Group Policy OverviewUsing Group Policy to deploy the Outlook client is one of the most effective and flexible options administrators can leverage. However, before creating deployment packages, administrators should understand the basic functionality of Group Policy and Windows Server 2003. Review the information and overview provided in the next sections before planning and setting up Windows Server 2003 Group Policy to support the Outlook client deployment. Administrative OptionsDelegating the proper rights for administrators to manage and manipulate Group Policy when deploying Outlook clients is important. With the Delegation Wizard available with the Windows Group Policy snap-in, administrative rights can be assigned to Exchange administrators to manage and control the deployment Outlook to the desktop without interfering with the day-to-day options of the Windows systems. Using the Delegation Wizard to assign rights, administrators can grant permissions to individual accounts, groups, and Exchange server administrators. Deployment OptionsWith Group Policy, the Outlook client can be deployed to the desktop using any of the following deployment methods :
With each method, Exchange 2003 administrators use the MSI installation file format to push the Outlook client's software packages from a central location or from Administrative Installation Points to the workstation or users on the network. CAUTION When deploying Outlook software using Group Policy, do not assign the option Install to users and computers at the same time. Assigning both options can create conflicts when installing Outlook and possibly corrupt the installation of the Outlook client when applying the update. Best Practices for Deploying Outlook ClientsAs with all aspects of Group Policy, the choices and configuration options of Outlook client deployment are numerous . Regardless of what method of Group Policy deployment is being used, some basic best practices apply to assist in avoiding unforeseen issues when deploying Outlook clients:
Pushing Outlook ClientThe steps in this scenario enable administrators to push the Exchange 2003 Outlook client package to workstations on the domain. TIP To enhance functionality when using Windows Server 2003 Group Policy, download and install the Microsoft Group Policy Management Console (GPMC) from Microsoft. Open the Group Policy Management Console by selecting Start, All Programs, Administrative Tools, Group Policy Management. To create Outlook client software Group Policy Objects:
When the new package is ready to deploy, test the update by logging on to a workstation and verifying that the package has installed using the steps listed in the section "Configuring the SMS Package for an Unattended Installation," later in this chapter. If problems exist, redeploy the package by selecting the software update; click Action, All Tasks, Redeploy Application to force the deployment. Testing the Outlook Client DeploymentUsing Group Policy, administrators cannot determine whether a software package was pushed successfully without additional management software such as Microsoft Systems Management Server. When viewing installations and managing deployments, all evidence of client installation using Group Policy can be seen only at the client desktop. Using the following two areas on the client desktop, administrators can determine whether a software installation was successful, and view the following manually:
|
| < Day Day Up > |
EAN: 2147483647
Pages: 393