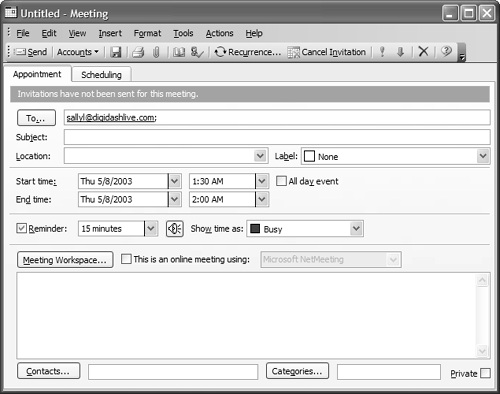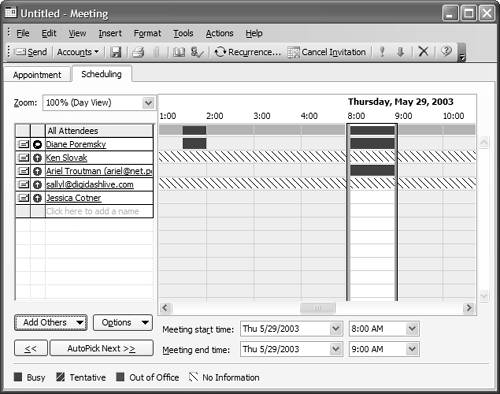Sending a Meeting Request
| Open a new meeting request form using New, Meeting Request or by opening an appointment and choosing the I n vite Attendees button. This adds the To field, Meeting Workspace button, and the This Is an Online Meeting Using: check box and drop-down controls to the form (see Figure 11.12). Figure 11.12. A meeting request form includes a To field so that you can invite other people to meetings using email.
Meeting Workspace is used with SharePoint Portal Servers (SPS) or Windows SharePoint Services (WSS). This is useful only if both you and the attendees have access to either SPS or WSS. Choosing Meeting Workspace opens the Workspace task pane. If you previously created a workspace, you can select it or create a new workspace from the Workspace task pane. Online meetings can use NetMeeting, Windows Media Services, or Exchange Conferencing Server. After choosing the service you're using, the meeting form expands to show the server fields necessary to connect to your desired service. The A ctions menu enables you to choose to Reques t Responses and A llow New Time Proposals. The Reques t Responses menu is useful when you just need to add an appointment to someone's calendar and either it's only for informational purposes or the recipient plans to attend . Select Allow New Time Proposals when you want to allow attendees to suggest a new time if the time you selected isn't convenient for them. When setting up a meeting, you have the options of making it required or optional for the attendee and of adding the meeting to a resource calendar. Although using resources is generally useful only for Exchange Server users, you can do so as long as the resource (usually a meeting room) has its own mailbox and someone uses Outlook to check the resource's mailbox. Select the Scheduling tab to check the Free/busy information for your attendees (see Figure 11.13). Add additional attendees by typing their names or email addresses in the attendee column. If you have access to the attendees' free/busy information, existing appointments are blocked out. Hash marks across the calendar indicate that you don't have access to the person's free/busy information. Figure 11.13. Use the Scheduling tab to add attendees or change the options for the attendees. Select an icon in the column to the left of an attendee's name to change that person's status from required to optional. Select the mail icon to send the meeting request. Use the Zoom drop-down list to select different views of the free/busy calendar.
The O p tions button on the Schedule tab has four options:
After you're finished creating the meeting request, choose Send. If all goes well, the recipient will receive a meeting request; when he accepts it, you'll get the acceptance back.
|
EAN: 2147483647
Pages: 228