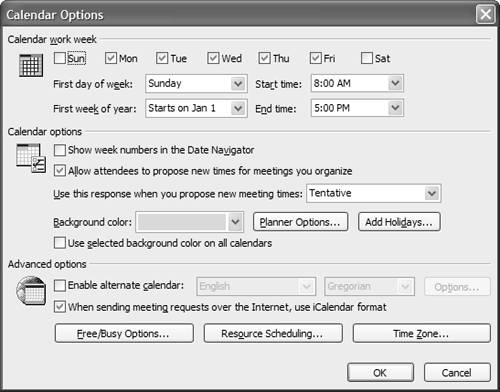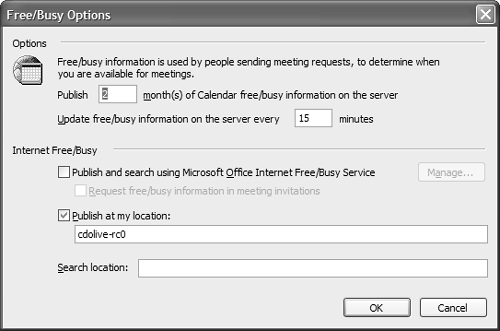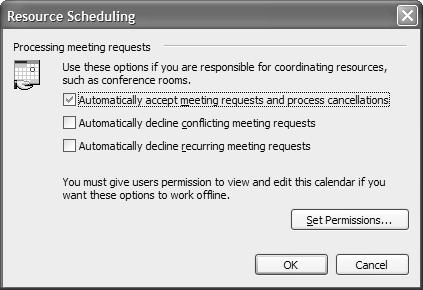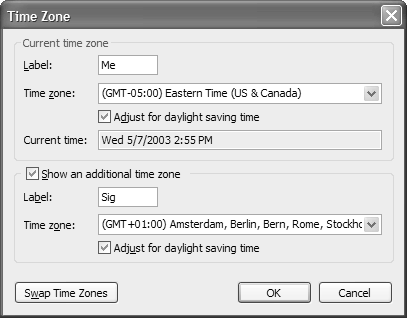| Although Microsoft tries to choose the most common setting for the defaults, you might want to change some of the settings. Begin by opening the T ools, O ptions dialog. You can change the default reminder time from the Preferences tab by selecting a time from the Default Reminder drop-down list. If the reminder time you want to use isn't listed, type it in. For example, if you want a reminder 20 minutes before the appointment, type 20m into the field. The Preferences tab contains the C alendar Options button, where you'll find all the calendar settings (see Figure 11.3). Some of the settings are also accessible by right-clicking on various calendar elements, including the time scale and the Day/Week/Month calendar grid. Figure 11.3. Use the Calendar Options dialog to control many of the settings used in the calendar display, including the days and times in your workweek, background colors, time zones, and holidays. 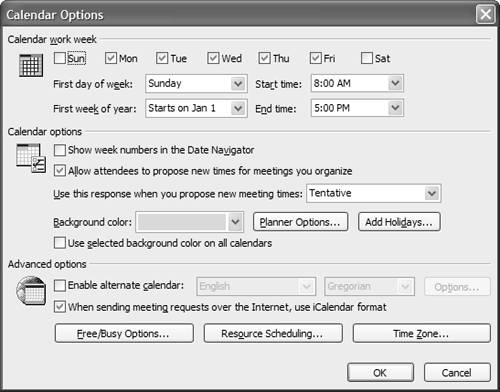 The Calendar Options dialog has many settings you might need to customize, including  | Outlook doesn't handle nonsequential days well: It shows the selected number of days beginning with the first work day you've checked. For example, if you select Tues and Fri as your work week, selecting the Work Week command button displays Tues and Wed in your calendar. To avoid this problem, select Wed and Thurs as well. |
Calendar work week options: -
First Day of W eek ” Choose the first day of your week. Most calendars begin the week with Sunday or Monday, but you can select any day. -
First Wee k of Year ” Choose from Starts on Jan 1, First 4-Day Week, and First Full Week. -
Star t Time ” This is the start of your work day. It controls the hours that use the background color in the Day view and in views that show only work times. -
E n d Time ” Like Start Time, this setting affects the hours that use the background color in the Day view and when Only Show Work Hours is selected. Calendar options: -
Show Week Numbers in the Date Na v igator ” Shows the week numbers in the small thumbnail calendars in the Navigation Pane and TaskPad.  | Even though Outlook can show week numbers, it doesn't have an option to show day numbers; that is, Jan 1 is day 1, Feb 1 is day 32, and Dec 31 is day 365. |
-
A l low Attendees to Propose New Times for Meetings You Organize ” Determines whether the ability to propose new meeting times is enabled. You can override this setting by choosing A ctions, A llow New Time Proposals when creating a new meeting request. -
Use This Response When You Propose New Meeting Times ” Choose the default setting from Tentative, Accept, and Decline. -
Background Color ” Choose the color that your calendar and your working hours are shown in when you use a Day view. Nonworking hours use a darker shade of this color. -
Use Selected Color Background Color on All Calendars ” When selected, all shared calendars and calendars in your message store will use the same color. When this option is left unchecked, each calendar will use a different color. -
Planner Options ” Contains options to display appointment details in pop-ups or details in the calendar grid. -
Add Holidays ” Import holidays for many countries around the world. Includes holidays for the years 2003 through 2007. Advanced options: -
Enable alternate calendar ” Used to display calendar information used by other cultures ”including Hebrew, Far East, or Arabic ”in Outlook's calendar.  | Before enabling an alternative calendar, you must enable support for the alternative languages using the Office 2003 Language Settings, found at Start menu, Programs, Microsoft Office, Microsoft Office Tools, Microsoft Office 2003 Language Settings. |
-
When Sending Meetin g Requests over the Internet, Use iCalendar Format ” Sends iCalendars by default so that any calendar program can use them. -
F ree/Busy Options ” Used to configure how much free/busy data is published, how often it's updated, and where it's published (see Figure 11.4). Figure 11.4. The Free/Busy Options dialog box enables you to publish your calendar information to the Internet or to a custom server location. 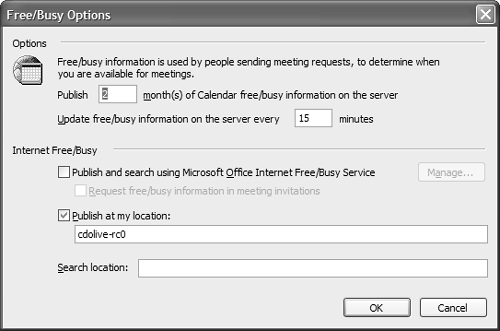 Free/Busy information can be published to the Microsoft Office Internet Free/Busy Service, a free service provided by Microsoft. If you prefer to keep your Free/Busy information local, it can published to any server you have read/write access to. -
Res o urce Scheduling ” Use this dialog to enable or disable automatic processing of meeting requests (see Figure 11.5). Figure 11.5. Automatic accept and decline settings are intended for use with mailboxes assigned to resources. However, you can use those settings to automatically process meeting requests you receive. 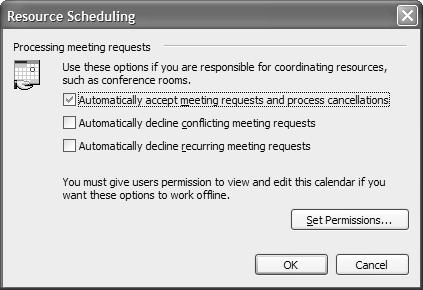 -
Time Z one ” Use this dialog to set up the time zones used by Outlook (see Figure 11.6). Figure 11.6. Outlook supports two times zones. When enabled, the time scale displays both time zones. The current time zone is the default time zone and is used for appointment times. 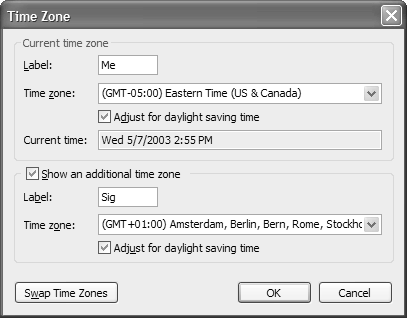 Understanding Appointments and Time Zones Outlook's appointment times are based on UTC time, and the appointment times change if you change the time zone settings.  | UTC, short for Coordinated Universal Time, is a time scale based on a combination of Greenwich Mean Time and atomic time and refers to the same time zone as GMT. |
For example, if you create an appointment in the Eastern time zone for 2 PM and then travel to California and change your computer's time zone to reflect Pacific time, the appointment time changes to 11 PM. All-day events span two days, starting at 9 PM and running for 24 hours. For this reason, it's recommended that you enable the Two Time Zones setting in Outlook and change your computer's time zone settings only when the change will be permanent. When you're using two time zones and travel, you can use S w ap Time Zones to easily switch between your home and local time zones. When you swap time zones in Outlook, the zone settings in Windows change, too.  | Changing your computer's clock to reflect the correct time but keeping your home time zone might sound like a good idea, but it causes more problems that it fixes. Email that you send will have the wrong time on it and it might be dropped by spam filters because the times don't match and that often indicates a forged header. Other problems include sorting issues for the recipient and the possibility that the message will be grouped with older messages and might not be seen right away. If you're connecting to a corporate network, the server might update your clock to the correct time or refuse to allow you to connect. |
When you need to make a permanent change to your computer's clock ”for example, if you mistakenly selected the wrong time zone, used the wrong daylight saving time settings, or moved to a new time zone ”all appointment times in Outlook change to reflect the new time zone settings. To prevent problems caused by time changes, first export all appointments and events to either a CSV file or Excel workbook using F ile, Impor t and Export, following the steps in the wizard to export the appointments. Next, change the view on the default calendar folder to a Group By and check the left corner of the status bar to see whether a filter is applied. If so, you must choose another view or remove the filter. Select one item and then press Ctrl+A to select all the calendar items. Right-click and choose M ove to Folder, selecting N ew on the Move Items dialog. Create a new calendar folder, enter a name , and click OK to create a new folder and move all of your calendar items to the new folder. Now change the computer's time and make sure that it's correct. Import the CSV or Excel data back into the calendar. All the appointment times should be set at the correct time. The new calendar folder you created is used only for a back up. When you're sure that the dates are correct in the default folder, you can delete the new calendar folder.  |