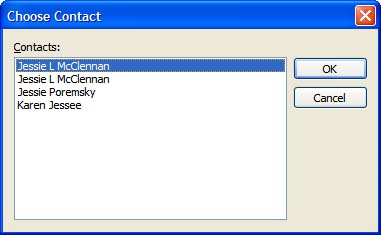Managing Contacts
| When you have a large number of contacts, it's sometimes difficult to find the contact you need just by browsing. Occasionally the contact you need is filed using a different format than the rest of your contacts or you forget part of the contact's name . Outlook offers several ways to quickly find any contact.
In the example shown here, I entered jes and all contacts with a first, middle, or last name beginning with jes were displayed. You should enter at least three letters , especially if you have a large number of contacts.
Views and Advanced Find use the same filter dialog and the same criteria. Use views when you're working in the Contacts folder and need to see items from only one folder; use Advanced Find when you use multiple contacts folders and need to search in them all. Open the Advanced Find dialog from anywhere in Outlook using Tools, Advanced Find. Choose the Contacts folder and contact items, enter your criteria, and find the items.
The Find dialog might seem redundant with the Find a Contact command, both of which are on the Standard toolbar. Although this is true to some extent, Find is still useful for finding contacts. Like the Find a Contact command, you can use Find from any folder and search for contacts. By selecting which folders to search in, you can find all messages, calendar items, and contacts meeting the criteria entered in the Look For: field. The Find a Contact command finds only contacts.
|
EAN: 2147483647
Pages: 228
- MPLS Overview
- MPLS VPN Basic Configuration
- Command Reference
- Hierarchical VPLS-Distributed PE Architecture
- Case Study 2: Implementing Multi-VRF CE, VRF Selection Using Source IP Address, VRF Selection Using Policy-Based Routing, NAT and HSRP Support in MPLS VPN, and Multicast VPN Support over Multi-VRF CE