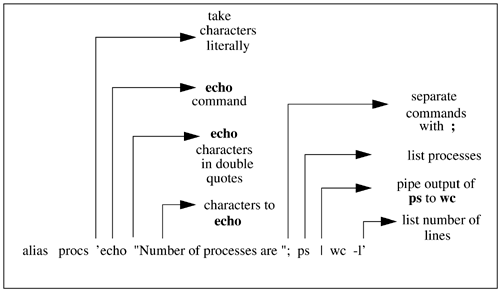Introduction to Bash
| With many developers using the Open Source development tools in HP-UX 11i, there is a lot of interest in Bash. Bash is widely used, although not required, when using GNU tools. In addition, the Linux-based UNIX operating systems I have used configure Bash as the default shell. Bash is covered in this section on a Linux system, however, the features of Bash covered exist on HP-UX as well. Bash possesses many of the fine features of other shells , and in fact derives its name from B ourne A gain SH ell, which is a dead giveaway that it possesses at least some of the features of the Bourne shell. Bash is similar to other shells in that it provides a user interface to UNIX. You can use the Bash shell in the following three ways:
These three techniques are listed in the order in which you'll probably use them. First, you log in and use interactive commands. Then you group together commonly used commands and execute them with a single command. Finally, you may want to create sophisticated shell scripts. For this reason, I'll describe these aspects of the Bash shell in the order in which they are listed. The command file and programming aspects of the Bash shell are covered in Chapter 28. Bash is very similar to the KornShell, which is the shell used in the shell programming chapter. You can, therefore, use the shell programming chapter as an introduction to programming with Bash as well. Keep in mind, however, that differences always occur when programming with one shell rather than another. Issuing CommandsThe first activity you perform after you log into the system is to issue commands at the prompt. A command you may want to issue immediately is ls -al . Here is what I see on my system after executing this command to check my present working directory and producing a long listing of all files when logged in as root: # pwd # ls -al total 46 drwxr-xr-x 5 root root 1024 Nov 26 19:40 . drwxr-xr-x 20 root root 1024 Nov 8 20:10 .. -rw-r--r-- 1 root root 964 Nov 26 19:40 .bash_history -rw-r--r-- 1 root root 674 Feb 5 1997 .bashrc -rw-r--r-- 1 root root 602 Feb 5 1997 .cshrc -rw-r--r-- 1 root root 14815 Nov 8 20:09 .fvwmrc.menus.prep -rw-r--r-- 1 root root 116 Feb 5 1997 .login -rw-r--r-- 1 root root 234 Feb 5 1997 .profile drwxr-xr-x 2 root root 1024 Nov 8 14:10 .seyon -rw-r--r-- 1 root root 4276 Nov 8 20:09 XF86Config -r--r--r-- 1 root root 13875 Nov 8 20:05 XF86Config.bak drwxrwxrwx 2 root root 1024 Nov 26 19:40 book drwxr-xr-x 5 root root 1024 Nov 14 18:12 lg -rw-r--r-- 1 root root 0 Nov 26 19:40 typescript # Among the files produced in the long listing of all files is a Bash startup file called .bashrc . The following shows the contents of the .bashrc file: # cat .bashrc # ~/.bashrc -- # The individual per-interactive-shell startup file for bash . /etc/profile # try solve this tedious 'Backspace vs. Delete' problem... if [ -z "$TERM" ]; then echo ".bashrc: TERM empty: this shouldn't happen!" 1>&2 echo " Please contact 'support@lst.de'" 1>&2 else case $TERM in linux*) stty erase '^?' ;; *) stty erase '^H' ;; esac fi # general environment settings #export GROFF_TYPESETTER=latin1 #export LC_CTYPE=iso-8859-1 export LESSCHARSET=latin1 #export METAMAIL_PAGER=less HISTSIZE=100 alias which='type -path' alias h=history alias j="jobs -l" alias l="ls -Fax" alias ll="ls -Alg" alias pd=pushd alias z=suspend # The . bashrc file has some interesting contents. Among them is a value for HISTSIZE, which we'll get into shortly, and a set of aliases. These aliases are "shortcuts" for long commands. When I issue the ll command, for instance, I am really issuing the ls -Alg command. I may execute both the local .profile shown in the earlier long listing as well as /etc/profile . /etc/profile usually performs setup for all users who log into the system. The following is a listing of /etc/profile : # cat /etc/profile # /etc/profile # System wide environment and startup programs # Functions and aliases go in $HOME/.bashrc PATH="/bin:/usr/bin:/opt/bin:/usr/X11R6/bin:/usr/openwin/bin:/usr/TeX/bin:/usr/local/bin" umask 022 if [ 'id -gn' = 'id -un' ] && [ 'id -u' != 0 ]; then umask 002 fi if [ -z "$UID" ]; then UID='id -u' fi if [ "$UID" = 0 ]; then PATH=/sbin:/usr/sbin:$PATH else PATH=$PATH: fi USER='id -un' LOGNAME=$USER export PATH USER LOGNAME HOSTNAME='/bin/hostname' MAIL="/var/spool/mail/$USER" export HOSTNAME MAIL if [ -n "$BASH_VERSION" ]; then # (aliases now in $HOME/.bashrc, resp. /etc/skel/.bashrc) export PS1="[\u@\h \W]\$ " export HISTSIZE=100 fi # We'll also cover some of the contents of /etc/profile . Initializing the History List in .bashrcThe Bash shell can keep a history list of the commands you have issued. If you wish to reissue a command or view a command you earlier issued, you can use the history list. You can specify any number of commands to be included in the history list. The following line in .bashrc sets the history list to 100: set history = 100 One hundred commands will be saved in the history list. When you log, out the last 100 commands you have issued are stored in the history list. The next time you log in you can view these 100 commands; however, as you issue commands, the oldest commands fall off the history list. This fact is shown in the following example: # history 2 more history 3 ll 4 cd .. 5 pwd 6 cd .. 7 ll 8 cd .. 9 ll 10 ll log 11 cd log 12 more * 13 l 14 ll 15 cd / 16 ll 17 cd 18 XF86Setup 19 XF86Setup 20 startx 21 ll 22 pwd 23 ll 24 ll / 25 XF86Setup 26 ll 27 startx 28 find / -name XF86Config* 29 cp /usr/X11R6/lib/X11/XF86Config.eg . 30 ll 31 XF86Setup 32 XF86Setup 33 startx 34 ll 35 mv XF86Config.eg XF86Config 36 XF86Setup 37 startx 38 shutdown -h now 39 man ls 40 man ll 41 man ls 42 man file 43 lsr 44 man chmod 45 man chmod 46 shutdown -h now 47 pwd 48 ls -l 49 pwd 50 ls -a 51 ls -al 52 pwd 53 ls -al 54 more .profile 55 more .bashrc 56 57 alias 58 ll 59 pwd 60 script 61 script 62 scrit 63 script 64 more .bashrc 65 more .bashrc 66 ll 67 more .profile 68 ll 69 more .bashrc grep P 70 more .profile grep P 71 env 72 more /.profile 73 more /etc/profile 74 more /etc/profile grep PS 75 find / -name *profile* -print 76 more .bashrc 77 more .bashrc 78 ll /etc/profi* 79 cp /etc/profile /etc/profile.orig 80 vi /etc/profile 81 exit 82 cp /etc/profile.orig /etc/profile 83 history 84 85 exit 86 history 87 history 88 ll 89 ll 90 history 91 ll /etc/profi* 92 ll /etc/profi* 93 more .bashrc 94 history 95 ll 96 cd /root 97 ll 98 history more 99 history more 100 exit 101 history Notice in this example that command number 100 is the exit , or command to log out, from the last session. Command number 101 is the history command I issued immediately upon establishing the next session. Recalling from the History ListAll these commands ( cp, more, find, ll ) are in the history list with their corresponding numbers . You can repeat the last command with !! , the 89th command with !89 , and the last command that started with "m" with !m , all of which are shown in the following example: # !! history 3 ll 4 cd .. 5 pwd 6 cd .. 7 ll 8 cd .. 9 ll 10 ll log 11 cd log 12 more * 13 l 14 ll 15 cd / 16 ll 17 cd 18 XF86Setup 19 XF86Setup 20 startx 21 ll 22 pwd 23 ll 24 ll / 25 XF86Setup 26 ll 27 startx 28 find / -name XF86Config* 29 cp /usr/X11R6/lib/X11/XF86Config.eg . 30 ll 31 XF86Setup 32 XF86Setup 33 startx 34 ll 35 mv XF86Config.eg XF86Config 36 XF86Setup 37 startx 38 shutdown -h now 39 man ls 40 man ll 41 man ls 42 man file 43 lsr 44 man chmod 45 man chmod 46 shutdown -h now 47 pwd 48 ls -l 49 pwd 50 ls -a 51 ls -al 52 pwd 53 ls -al 54 more .profile 55 more .bashrc 56 57 alias 58 ll 59 pwd 60 script 61 script 62 scrit 63 script 64 more .bashrc 65 more .bashrc 66 ll 67 more .profile 68 ll 69 more .bashrc grep P 70 more .profile grep P 71 env 72 more /.profile 73 more /etc/profile 74 more /etc/profile grep PS 75 find / -name *profile* -print 76 more .bashrc 77 more .bashrc 78 ll /etc/profi* 79 cp /etc/profile /etc/profile.orig 80 vi /etc/profile 81 exit 82 cp /etc/profile.orig /etc/profile 83 history 84 85 exit 86 history 87 history 88 ll 89 ll 90 history 91 ll /etc/profi* 92 ll /etc/profi* 93 more .bashrc 94 history 95 ll 96 cd /root 97 ll 98 history more 99 history more 100 exit 101 history 102 history # !89 ll total 44 -rw-r--r-- 1 root root 956 Nov 26 19:33 .bash_history -rw-r--r-- 1 root root 674 Feb 5 1997 .bashrc -rw-r--r-- 1 root root 602 Feb 5 1997 .cshrc -rw-r--r-- 1 root root 14815 Nov 8 20:09 .fvwmrc.menus.prep -rw-r--r-- 1 root root 116 Feb 5 1997 .login -rw-r--r-- 1 root root 234 Feb 5 1997 .profile drwxr-xr-x 2 root root 1024 Nov 8 14:10 .seyon -rw-r--r-- 1 root root 4276 Nov 8 20:09 XF86Config -r--r--r-- 1 root root 13875 Nov 8 20:05 XF86Config.bak drwxrwxrwx 2 root root 1024 Nov 13 21:25 book drwxr-xr-x 5 root root 1024 Nov 14 18:12 lg -rw-r--r-- 1 root root 0 Nov 26 19:36 typescript # !m more .bashrc # ~/.bashrc -- # The individual per-interactive-shell startup file for bash . /etc/profile # try solve this tedious 'Backspace vs. Delete' problem... if [ -z "$TERM" ]; then echo ".bashrc: TERM empty: this shouldn't happen!" 1>&2 echo " Please contact 'support@lst.de'" 1>&2 else case $TERM in linux*) stty erase '^?' ;; *) stty erase '^H' ;; esac fi # general environment settings #export GROFF_TYPESETTER=latin1 #export LC_CTYPE=iso-8859-1 [7m--More--(70%)[m export LESSCHARSET=latin1 #export METAMAIL_PAGER=less HISTSIZE=100 alias which='type -path' alias h=history alias j="jobs -l" alias l="ls -Fax" alias ll="ls -Alg" alias pd=pushd alias z=suspend [root@nycald1 /root]# Script done on Thu Nov 26 19:39:51 1998 Table 27-8 includes some of the more commonly used history list recall commands: Table 27-8. Recalling from the History List
Editing on the Command LineUsing the history list is a great way of viewing and reissuing commands. Bash also supports command-line editing. You can use the up arrow key to move back one command in the history list. When you press the up arrow key, the last command from the history list appears on the command line. Every time you press the up arrow key, you move back one more command in the history list. When a command appears on the command line, you can press the "Enter" key to issue the command. You can modify the command by using the left and right arrow keys to move to a point in the command line and type additional information, or use the "backspace" and "delete" keys to remove information from the command line. Aliases in .bashrcAn alias is a name that you select for a frequently used command or series of commands. You can use the .bashrc file as a place where your aliases are stored and read every time you log in. In the earlier .bashrc file, seven aliases were already set up. You can add additional aliases in the .bashrc file or define aliases at the command-line prompt, but these will be cleared when you log out. Here is a list of the aliases that are already set up for us in the .bashrc file and an example of running the aliases l and ll : # alias alias h='history' alias j='jobs -l' alias l='ls -Fax' alias ll='ls -Alg' alias pd='pushd' alias which='type -path' alias z='suspend' # # l ./ ../ .bash_history .bashrc .cshrc .fvwmrc.menus.prep .login .profile .seyon/ XF86Config XF86Config.bak book/ lg/ typescript # # ll total 44 -rw-r--r-- 1 root root 970 Nov 26 21:35 .bash_history -rw-r--r-- 1 root root 674 Feb 5 1997 .bashrc -rw-r--r-- 1 root root 602 Feb 5 1997 .cshrc -rw-r--r-- 1 root root 14815 Nov 8 20:09 .fvwmrc.menus.prep -rw-r--r-- 1 root root 116 Feb 5 1997 .login -rw-r--r-- 1 root root 234 Feb 5 1997 .profile drwxr-xr-x 2 root root 1024 Nov 8 14:10 .seyon -rw-r--r-- 1 root root 4276 Nov 8 20:09 XF86Config -r--r--r-- 1 root root 13875 Nov 8 20:05 XF86Config.bak drwxrwxrwx 2 root root 1024 Nov 26 19:41 book drwxr-xr-x 5 root root 1024 Nov 14 18:12 lg -rw-r--r-- 1 root root 0 Nov 26 21:35 typescript #
# ps PID TTY STAT TIME COMMAND 188 2 S 0:00 /sbin/getty tty2 VC linux 189 3 S 0:00 /sbin/getty tty3 VC linux 190 4 S 0:00 /sbin/getty tty4 VC linux 191 5 S 0:00 /sbin/getty tty5 VC linux 192 6 S 0:00 /sbin/getty tty6 VC linux 619 1 S 0:00 login root 620 1 S 0:00 -bash 642 1 S 0:00 script 643 1 S 0:00 script 644 p0 S 0:00 bash -i 656 p0 R 0:00 ps # # alias procs='echo "Number of processes are: ";ps wc -l' # # procs Number of processes are: 11 # This alias works wonderfully. All we have to type is "procs" to see the number of processes running on our system. A lot of quoting takes place in this command line. To understand what is taking place on this line, consult Table 27-9: Table 27-9. Shell Quoting
Applying Table 27-9 to the earlier procs alias, we can see what comprises this alias. The alias begins with a single quote, which means to execute the command(s) within the single quotes. The first command is echo , which uses double quotes to specify the characters to echo . We could have added the escape character \c , which would have prevented a new line from being printed. The semicolons separate commands. ps is then run to produce a list of processes, and the output is piped ( ) to word count ( wc ), which produces a count of the number of lines, as shown in Figure 27-9: Figure 27-9. Quoting Example As you can see in Figure 27-9, some of the quoting becomes tricky. An understanding of quoting is important if you wish to modify and reuse existing shell scripts or craft your own. Command and Path CompletionBash sometimes knows what you're thinking. You can type part of a command or pathname, and Bash can complete the remainder for you. You can type part of a command or pathname and use the "tab" key to complete the command. If, for instance, you wish to issue the runlevel command to view the current system run level, but can't remember the full command, you can type "run" and press the tab key and the command is completed for you, as shown in the following example: # run <tab key> level N 3 Bash determined that the only command that starts with "run" is runlevel and completed the command. As long as you issue the command or pathname to the extent that it is unique, then Bash completes it for you. If the command or pathname is not unique, then Bash shows you the options for completing the command. The following example shows typing "ru" and two tabs to get a list of commands that start with "ru": # ru <tab key><tab key> runlevel rusers You can see from this example that typing "ru" produced two possible commands - runlevel and rusers . This great completion also works for path names . If you change directory to "/b," you get the following result: # cd /b <tab key><tab key> bin boot Because two directories at the root level begin with "b," Bash could not determine which of the two you wanted and listed both. |
EAN: 2147483647
Pages: 301