KDE
| < Day Day Up > |
| The K Desktop Environment (KDE) is an enhanced window manager. KDE not only describes the interface of the window environment, it also includes a set of libraries that allow applications to take advantage of special KDE features. This means that applications designed specifically for KDE may have to be ported to other window managers in order to work. If you've selected KDE as the default for your window environment, it starts automatically when you login. If GNOME is your default and you want to use KDE, select Session at the bottom of your login screen. When the session dialog appears, select KDE. When you login, you may be asked again if you want to use KDE as your default window manager. If you do, select yes. If you only want to use KDE for the current session, select no. You can also a switchdesk command to switch desktops. After logging in, you see a fully functional KDE environment. The one shown in Figure 3-7 is different than what you will see because KDE, like GNOME, is configured to remember your last session and to start all the applications you had open when you last logged out. Figure 3-7. Full KDE Screen Shot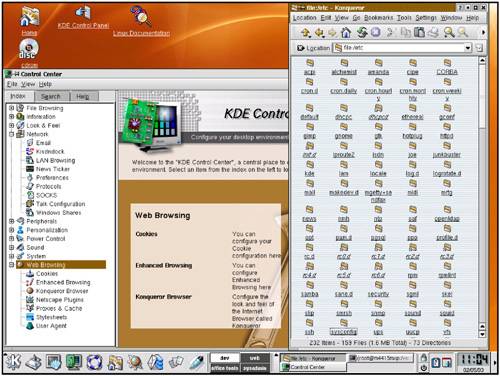 As you can see, because KDE remembers your last session, when you login, several application windows are already open. But, let's start at the bottom of the desktop with KDE's main toolbar. Starting at the left is the KDE icon for Start Applications (the "K") followed by the icons for Show Desktop, Control Center, Help (a life preserver), Home Directory, Konqueror Web Browser, Email, KOffice (office productivity tool), and finally Kate (a KDE editor). Immediately to Kate's right are the four Desktop names (GNOME calls them Workspaces). In this case, they are named dev, web, office tools, and sysadmin, but by default, they are called Desktop 1, Desktop 2, and so on. To the right of the Desktops, on the bottom, are the programs currently running. In this case, Konqueror, Control Center, and a terminal window for root are open and running. To the right of the open applications, there are miscellaneous icons, such as the lock and time. In Figure 3-7, the visible open windows are the Control Center on the left and the Konqueror file manager on the right. The Control Center is particularly interesting because from it, you can perform almost all system administration tasks, but more on that later. If you click the "K" (or Start Applications) menu at the bottom of the screen, you see a menu from which you can select most of the programs available through the KDE window manager. Figure 3-8 shows the default organization of the Start Applications menu. Figure 3-8. KDE Menu Pick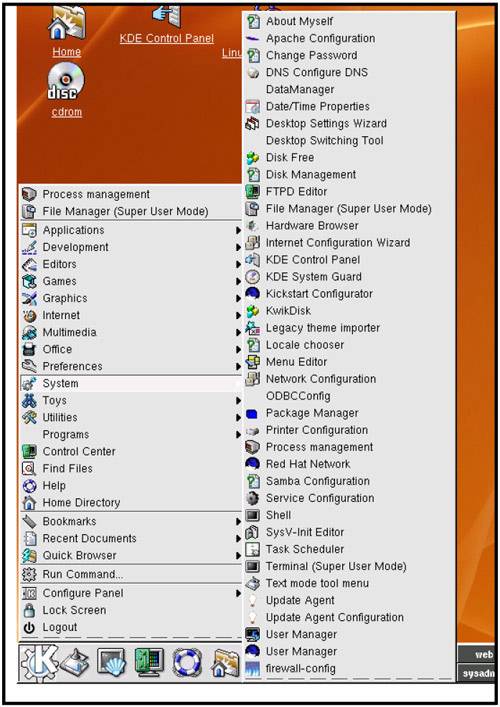 From the main menu, you select the System sub-menu to illustrate the number and variety of system administration tools available. If you select the KDE Control Center either by finding and clicking it on the Start Applications menu or clicking the Control Center icon on the toolbar (fourth icon from the left in Figure 3-7), you can control almost any aspect of your system. Along the left side of the KDE Control Center window are menus that allow you to configure any aspect of your KDE environment. Figure 3-9 shows the Control Center open to the Web Browsing controls. If you look closely, you can see the many Web Browser options that you can configure using this selection. Figure 3-9. KDE Control Center Showing Web Browsing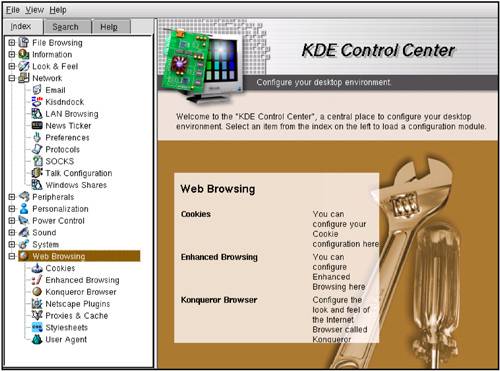 If you click System and then Login Manager in the KDE Control Center, you can customize almost every aspect of your environment, as shown in Figure 3-10. Figure 3-10. KDE Control Center Showing System-Login Manager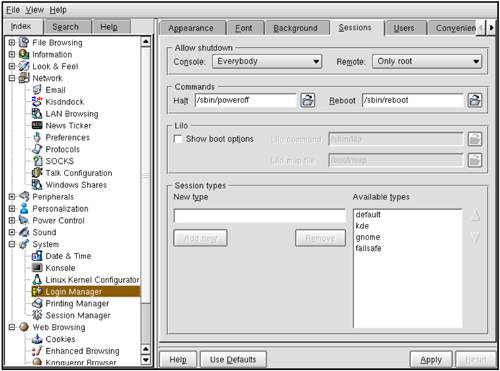 In this window, you can manipulate Appearance, Font, Background, Sessions, Users, and Convenience. The Sessions window is open, which includes additional Session types that you can choose. The gnome and kde types are included by default. Window environments and managers are purely a matter of preference. In the case of Linux, you have GNOME and KDE as widely used window managers and you can download many others. You can customize your GNOME or KDE desktop environments in an almost unlimited number of ways. In this section, we've only scratched the surface of what you can do. For more information about these window managers, look at the help included with the distribution. To log out from either desktop environment, select Logout from the Start menu. |
| < Day Day Up > |
EAN: 2147483647
Pages: 100