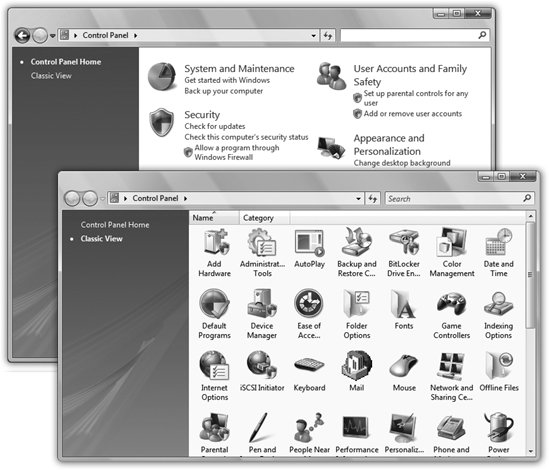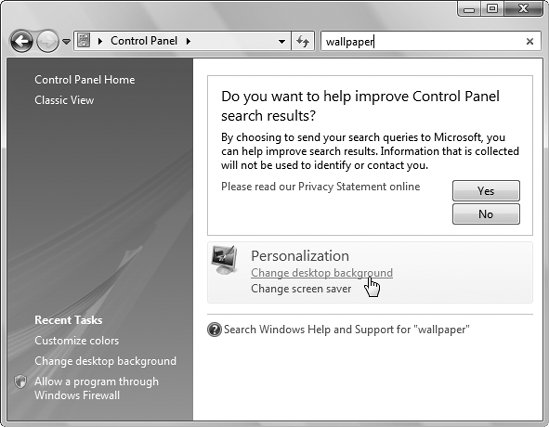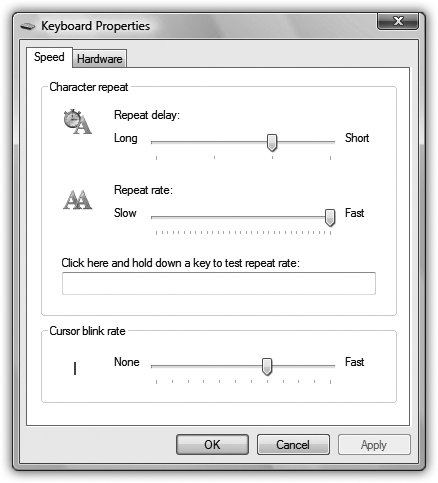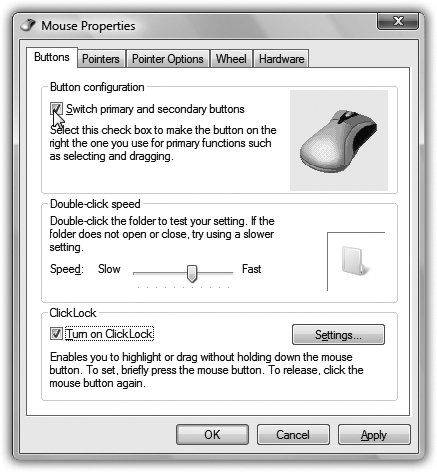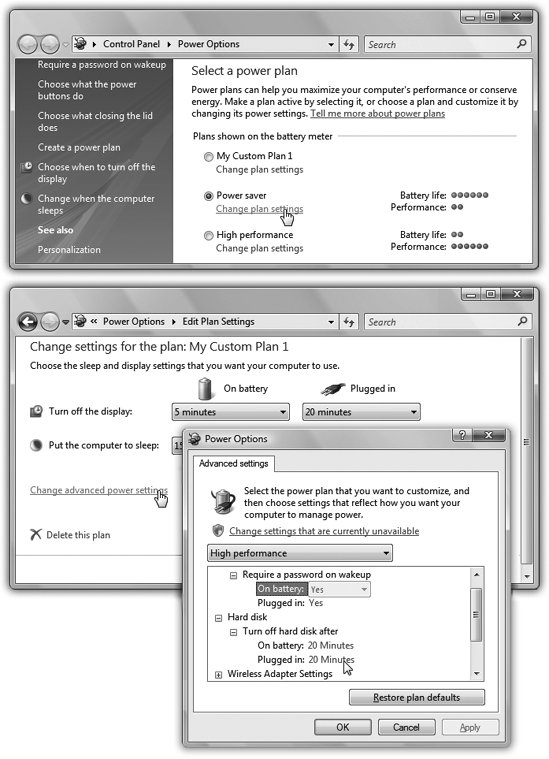6.12. The Control Panel Like the control panel in the cockpit of an airplane, the Control Panel is an extremely important feature of Windows Vista. It's teeming with miniature applications (or applets ) that govern every conceivable setting for every conceivable component of your computer. Some are so important, you may use them (or their corresponding notification-area icons) every day. Others are so obscure you'll wonder what on earth inspired Microsoft to create them. This chapter describes a few of the most useful ones.
Note: Here and there, within the Control Panel, you'll spot a little Windows security-shield icon. It tells you that you're about to make an important, major change to the operating system, something that will affect everyone who uses this PCfiddling with its network settings, for example, or changing its clock. To prove your worthiness (and to prove that you're not an evil virus attempting to make a nasty change), you'll be asked to authenticate yourself; see the box for details.
6.12.1. Home View To have a look at your Control Panel collection, choose Start  Control Panel to open the Control Panel window. Control Panel to open the Control Panel window. FREQUENTLY ASKED QUESTION
This File Is in Use | | Hey, I tried to uninstall a program using Programs and Features, like you said. But during the process, I got this scary message saying that one of the deleted program's files is also needed by other programs. It asked me if I was sure I wanted to delete it! Heck, I wouldn't have the faintest idea. What should I do? Don't delete the file. Leaving it behind does no harm, but deleting it might render one of your other applications nonfunctional. |
You'll see that for the third straight Windows edition, Microsoft has rejiggered the layout in an attemptnot altogether successfulto make the thing easier to navigate. The most important change is the pair of links at the left side of the window: Control Panel Home and Classic View . The Control Panel Home view puts all of Vista' s control panels into categories (Figure 6-11, top). From here, you're supposed to drill down. 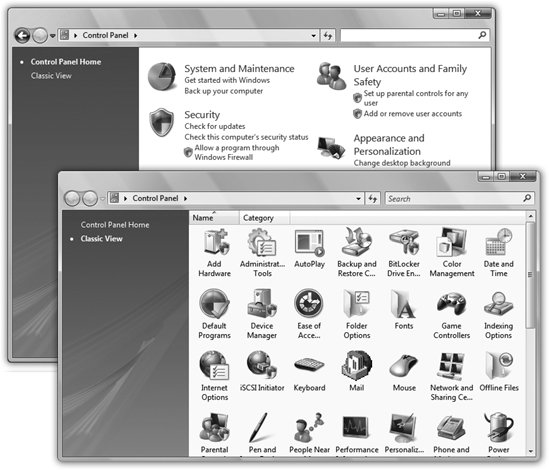 | Figure 6-11. The Control Panel is available in two flavors: Home view (top), which requires your clicking one category link after another; and Classic View (bottom), which lists every control panel individually. To identify an icon, point without clicking; a tooltip pops up, telling you what's inside. | |
For example, suppose you wanted to delete all your Web browser's cookies (stored Web-page preference files). You might first guess that this task's category would be Network and Internet, or maybe Security; you'd be right either way. (Microsoft put some tasks in several different categories, just in case.) After you click that heading, you see individual tasks like "Delete browsing history and cookies." Clicking that link opens the dialog box that lets you do the deed. 6.12.2. Classic View The category concept sounds OK in principle, but it'll drive veterans nuts. You don't want to guess what category Fax wound up inyou just want to open the old Print and Fax control panel, right now. Fortunately, Classic View is still available. That's where the Control Panel displays all 50 icons in alphabetical order (Figure 6-11, bottom). Just double-click the icon of the applet you'd like to use.
Tip: The Icon view, unfortunately , chops off a lot of applets' names . For that reasonand to see more applets in less spaceconsider switching Classic View into Details view or List view. Do that by right-clicking a blank spot of the window; from the shortcut menu, choose View  Details or View Details or View  List.The same shortcut menu lets you group , stack, and sort the icons to your hearts content. List.The same shortcut menu lets you group , stack, and sort the icons to your hearts content.
Classic View is the perfect structure for a chapter that describes each Control Panel applet, since it's organized in alphabetical order. The rest of this chapter assumes that you're looking at the Control Panel in Classic View. And now, a quick rundown of the most important control panel applets. 6.12.3. Date and Time Your PC's conception of what time it is can be very important. Every file you create or save is stamped with this time, and every email you send or receive is marked with it. When you drag a document into a folder that contains a different draft of the same thing, Windows warns that you're about to replace an older version with a newer one (or vice versa)but only if your clock is set correctly. On the Date and Time tab, you can change the time, date, and time zone for the computerif, that is, you'd rather not have the computer set its own clock. 6.12.4. Internet Options A better name for this program would have been "Web Browser Options," since all of its settings apply to Web browsingand, specifically , to Internet Explorer. As a matter of fact, this is the same dialog box that opens from the Tools  Internet Options menu command within Internet Explorer. Its tabs break down like this: Internet Options menu command within Internet Explorer. Its tabs break down like this: -
 General, Security, Privacy, and Content . These tabs control your home page, cache files, search field defaults, and history list. They also let you define certain Web pages as off-limits for your kids and manage RSS feeds (Section 9.5.1), as well as block pop-up windows. General, Security, Privacy, and Content . These tabs control your home page, cache files, search field defaults, and history list. They also let you define certain Web pages as off-limits for your kids and manage RSS feeds (Section 9.5.1), as well as block pop-up windows. -
 Connections . Controls when your PC modem dials. Connections . Controls when your PC modem dials. -
 Programs . Use this tab to manage browser add-ons, decide whether or not Internet Explorer should warn you whenever it is not the default browser (for your protection, of course), or choose the default programs that open, should you click a link to email someone, open a media file, or view the HTML source of a Web page (View menu Programs . Use this tab to manage browser add-ons, decide whether or not Internet Explorer should warn you whenever it is not the default browser (for your protection, of course), or choose the default programs that open, should you click a link to email someone, open a media file, or view the HTML source of a Web page (View menu  Source). Source). WORKAROUND WORKSHOP
Where'd I Put that Setting? | | Ever try to configure a setting in the Control Panel, but forget which applet it's in? Happens all the time. In the pre-Vista days, there could be some guessing in your future, as you clicked through likely categories, or opened and closed a few applet icons. Now, however, you can use the handy-dandy Search field located in the upper-right corner of the window. For example, let's say you can't remember exactly where to go to set up Sticky Keys for your keyboard. Is that a keyboard setting or an Ease of Access setting? Don't worry about it. In Control Panel Home view, type sticky into the search box. Presto: you get a list of all tasks that might involve sticky . From there, it's easy to go directly to the setting you're looking for. 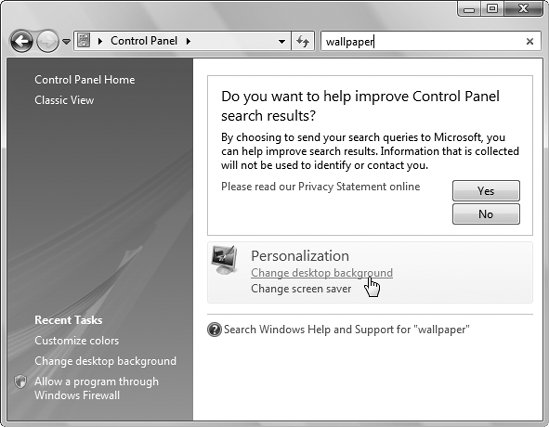 Unfortunately, this trick doesn't work in Classic view. In Classic view, for some reason, Microsoft allows you to search only by icon name. Otherwise, it gives you a polite suggestion to change your view. |
-
 Advanced . On this tab, you'll find dozens of checkboxes, most of which are useful only in rare circumstances and affect your Web experience only in minor ways. For example, "Enable personalized favorites menu" shortens your list of bookmarks over time, as Internet Explorer hides the names of Web sites you haven't visited in a while. (A click on the arrow at the bottom of the Favorites menu makes them reappear.) Advanced . On this tab, you'll find dozens of checkboxes, most of which are useful only in rare circumstances and affect your Web experience only in minor ways. For example, "Enable personalized favorites menu" shortens your list of bookmarks over time, as Internet Explorer hides the names of Web sites you haven't visited in a while. (A click on the arrow at the bottom of the Favorites menu makes them reappear.) Similarly, turning off the "Show Go button in Address bar" checkbox hides the Go button at the right of the Address bar. After you've typed a Web address (URL), you must press Enter to open the corresponding Web page instead of clicking a Go button on the screen. And so on. 6.12.5. Keyboard You're probably too young to remember the antique known as a typewriter . On some electric versions of this machine, you could hold down the letter X key to type a series of XXXXXXXsideal for crossing something out in a contract, for example. On a PC, every key behaves this way. Hold down any key long enough, and it starts spitting out repetitions, making it easy to type, "No WAAAAAY!" or "You go, grrrrrl!" for example. (The same rule applies when you hold down the arrow keys to scroll through the text document, hold down the = key to build a separator line between paragraphs, hold down Backspace to eliminate a word, and so on.) The Speed tab of this dialog box (Figure 6-12) governs the settings. 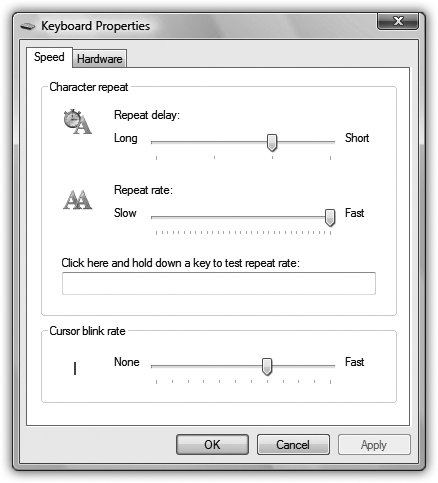 | Figure 6-12. How fast do you want your keys to repeat? This dialog box also offers a Hardware tab, but you won't go there very often. You'll use it exclusively when you're trying to troubleshoot your keyboard or its driver. | |
-
 Repeat delay . This slider determines how long you must hold down the key before it starts repeating (to prevent triggering repetitions accidentally ). Repeat delay . This slider determines how long you must hold down the key before it starts repeating (to prevent triggering repetitions accidentally ). -
 Repeat rate . The second slider governs how fast each key spits out letters once the spitting has begun. Repeat rate . The second slider governs how fast each key spits out letters once the spitting has begun. After making these adjustments, click the "Click here and hold down a key" test box to try out the new settings. -
 Cursor blink rate . The "Cursor blink rate" slider actually has nothing to do with the cursor , the little arrow that you move around with the mouse. Instead, it governs the blinking rate of the insertion point , the blinking marker that indicates where typing will begin when you're word processing, for example. A blink rate that's too slow makes it more difficult to find your insertion point in a window filled with data. A blink rate that's too rapid can be distracting. Cursor blink rate . The "Cursor blink rate" slider actually has nothing to do with the cursor , the little arrow that you move around with the mouse. Instead, it governs the blinking rate of the insertion point , the blinking marker that indicates where typing will begin when you're word processing, for example. A blink rate that's too slow makes it more difficult to find your insertion point in a window filled with data. A blink rate that's too rapid can be distracting. 6.12.6. Mouse All of the icons, buttons , and menus in Windows make the mouse a very important tool. And the Mouse dialog box is its configuration headquarters (Figure 6-13). 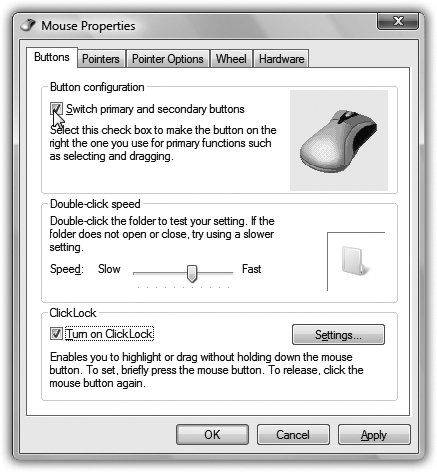 | Figure 6-13. If you're a southpaw, you've probably realized that the advantages of being left-handed when you play tennis or baseball were lost on the folks who designed the computer mouse. It's no surprise, then, that most mice are shaped poorly for leftiesbut at least you can correct the way the buttons work. | |
6.12.6.1. Buttons tab This tab offers three useful controls: button configuration, double-click speed, and ClickLock. -
 Button configuration . This checkbox is for lefties. Turning on this checkbox lets you switch the functions of the right and left mouse buttons, so that your index finger naturally rests on the primary button (the one that selects and drags ). Button configuration . This checkbox is for lefties. Turning on this checkbox lets you switch the functions of the right and left mouse buttons, so that your index finger naturally rests on the primary button (the one that selects and drags ). -
 Double-click speed . Double-clicking isn't a very natural maneuver. If you double-click too slowly, the icon you're trying to open remains stubbornly closed. Or worse , if you accidentally double-click an icon's name instead of its picture, Windows sees your double-click as two single clicks, which tells Windows that you're trying to rename the icon. Double-click speed . Double-clicking isn't a very natural maneuver. If you double-click too slowly, the icon you're trying to open remains stubbornly closed. Or worse , if you accidentally double-click an icon's name instead of its picture, Windows sees your double-click as two single clicks, which tells Windows that you're trying to rename the icon. The difference in time between a double-click and two single clicks is usually well under a second. That's an extremely narrow window, so let Vista know what you consider to be a double-click by adjusting this slider. The left end of the slider bar represents 0.9 seconds, and the right end represents 0.1 seconds. If you need more time between clicks, move the slider to the left; by contrast, if your reflexes are highly tuned (or you drink a lot of coffee), try sliding the slider to the right. Each time you adjust the slider, remember to test your adjustment by double-clicking the little folder to the right of the Speed slider. If the folder opens, you've successfully double-clicked. If not, adjust the slider again. GEM IN THE ROUGH
Not Your Father's Keyboard | | Keyboards built especially for using Windows contain some extra keys on the bottom row: On the left, between the Ctrl and Alt keys, you may find a key bearing the Windows logo (  ). No, this isn't just a tiny Microsoft advertising moment; you can press this key to open the Start menu without having to use the mouse. (On desktop PCs, the Windows key is usually on the bottom row; on laptops, it's sometimes at the top of the keyboard.) ). No, this isn't just a tiny Microsoft advertising moment; you can press this key to open the Start menu without having to use the mouse. (On desktop PCs, the Windows key is usually on the bottom row; on laptops, it's sometimes at the top of the keyboard.) On the right, you may find a duplicate  key, as well as a key whose icon depicts a tiny menu, complete with a microscopic cursor pointing to a command. Press this key to simulate a right-click at the current location of your cursor. key, as well as a key whose icon depicts a tiny menu, complete with a microscopic cursor pointing to a command. Press this key to simulate a right-click at the current location of your cursor. Even better, the  key offers a number of useful functions when you press it in conjunction with other keys. For example: key offers a number of useful functions when you press it in conjunction with other keys. For example:  + Space bar opens the Sidebar. + Space bar opens the Sidebar.  + number key opens the corresponding icon on the Quick Launch toolbar ( + number key opens the corresponding icon on the Quick Launch toolbar (  +1, +1,  +2, etc.). +2, etc.).  + D hides or shows all of your application windows (ideal for jumping to the desktop for a bit of housekeeping). + D hides or shows all of your application windows (ideal for jumping to the desktop for a bit of housekeeping).  + E opens an Explorer window (Chapter 3). + E opens an Explorer window (Chapter 3).  + F opens the Search window (Chapter 4). + F opens the Search window (Chapter 4).  + G cycles through your Sidebar gadgets. + G cycles through your Sidebar gadgets.  + L locks your screen. Everything you were working on is hidden by the login screen; your password is required to get past it. + L locks your screen. Everything you were working on is hidden by the login screen; your password is required to get past it.  + M minimizes all open windows, revealing the desktop. ( + M minimizes all open windows, revealing the desktop. (  +D is better, however, since the same keystroke also returns the windows.) +D is better, however, since the same keystroke also returns the windows.)  + Shift+M restores all minimized windows. + Shift+M restores all minimized windows.  + R opens the Run command, where advanced Windowsveterans get their kicks by typing hyper-efficient text commands. + R opens the Run command, where advanced Windowsveterans get their kicks by typing hyper-efficient text commands.  + T cycles through the Taskbar buttons. + T cycles through the Taskbar buttons.  + U opens the Ease of Access center (formerly the Universal Access center). + U opens the Ease of Access center (formerly the Universal Access center).  + X opens the new Mobility Center, a central control panel filled with laptop- related controls (battery life, wireless networking, and so on). + X opens the new Mobility Center, a central control panel filled with laptop- related controls (battery life, wireless networking, and so on).  + Tab switches through all the application buttons on the taskbar. + Tab switches through all the application buttons on the taskbar.  + Break opens the System Properties dialog box. + Break opens the System Properties dialog box. |
-
 ClickLock . ClickLock is for people blessed with large monitors or laptop trackpads who, when dragging icons onscreen, get tired of keeping the mouse button pressed continually. Instead, you can make Vista "hold down" the button automatically, avoiding years of unpleasant finger cramps and messy litigation. ClickLock . ClickLock is for people blessed with large monitors or laptop trackpads who, when dragging icons onscreen, get tired of keeping the mouse button pressed continually. Instead, you can make Vista "hold down" the button automatically, avoiding years of unpleasant finger cramps and messy litigation. When ClickLock is turned on, you can drag objects on the screen like this. First, point to the item you want to drag, such as an icon. Press the left mouse or trackpad button for the ClickLock interval. (You can specify this interval by clicking the Settings button in this dialog box.) When you release the mouse button, it acts as though it's still pressed. Now you can drag the icon across the screen by moving the mouse (or stroking the trackpad) without holding any button down. To release the button, hold it down again for your specified time interval. 6.12.6.2. Pointers tab Here, you can change the shape of your cursor. 6.12.6.3. Pointers Options tab This tab offers a few more random cursor-related functions. -
 Pointer speed . It comes as a surprise to many people that the cursor doesn't move five inches when the mouse moves five inches on the desk. Instead, you can set things up so that moving the mouse one millimeter moves the pointer one full inch or vice versausing the Pointer speed slider. Pointer speed . It comes as a surprise to many people that the cursor doesn't move five inches when the mouse moves five inches on the desk. Instead, you can set things up so that moving the mouse one millimeter moves the pointer one full inch or vice versausing the Pointer speed slider. It may come as an even greater surprise that the cursor moves farther when you move the mouse faster. How much farther depends on how you set the "Select a pointer speed" slider. The Fast setting is nice if you have an enormous monitor, since it prevents you from needing an equally large mouse pad to get from one corner to another. The Slow setting, on the other hand, can be frustrating, since it forces you to constantly pick up and put down the mouse as you scoot across the screen. (You can also turn off the disproportionate-movement feature completely by turning off "Enhance pointer precision.") -
 Snap To . A hefty percentage of the times when you reach for the mouse, it's to click a button in a dialog box. If you, like millions of people before you, usually click the default (outlined) buttonsuch as OK, Next, or Yesthe Snap To feature can save you the effort of positioning the cursor before clicking. Snap To . A hefty percentage of the times when you reach for the mouse, it's to click a button in a dialog box. If you, like millions of people before you, usually click the default (outlined) buttonsuch as OK, Next, or Yesthe Snap To feature can save you the effort of positioning the cursor before clicking. When you turn on Snap To, every time a dialog box appears, your mouse pointer jumps automatically to the default button, so that all you need to do is click. (And to click a different button, such as Cancel, you have to move the mouse only slightly to reach it.) -
 Display pointer trails . Pointer trails are ghost images of your mouse pointer that trail behind the pointer like ducklings following their mother. In general, this stuttering-cursor effect is irritating . Display pointer trails . Pointer trails are ghost images of your mouse pointer that trail behind the pointer like ducklings following their mother. In general, this stuttering-cursor effect is irritating . -
 Hide pointer while typing . Hiding the mouse pointer while you're typing is useful if you find that it sometimes gets in the way of the words on your screen. As soon as you use the keyboard, the pointer disappears; just move the mouse to make the pointer reappear. Hide pointer while typing . Hiding the mouse pointer while you're typing is useful if you find that it sometimes gets in the way of the words on your screen. As soon as you use the keyboard, the pointer disappears; just move the mouse to make the pointer reappear. -
 Show location of pointer when I press the CTRL key . If you've managed to lose the cursor on an LCD projector or a laptop with an inferior screen, this feature helps you gain your bearings. When you press and release the Ctrl key after turning on this checkbox, Windows displays an animated concentric ring each subsequent time you press the Ctrl key to pinpoint the cursor's location. Show location of pointer when I press the CTRL key . If you've managed to lose the cursor on an LCD projector or a laptop with an inferior screen, this feature helps you gain your bearings. When you press and release the Ctrl key after turning on this checkbox, Windows displays an animated concentric ring each subsequent time you press the Ctrl key to pinpoint the cursor's location. 6.12.6.4. Wheel tab The scroll wheel on the top of your mouse may be the greatest mouse enhancement since they got rid of the dust-collecting ball on the bottom. It lets you zoom through Web pages, email lists, and documents with a twitch of your index finger. Use these controls to specify just how much each wheel notch scrolls . (You may not see this tab at all if your mouse doesn't have a wheel.) 6.12.7. Power Options The Power Options program manages the power consumption of your computer. That's a big deal when you're running off a laptop's battery, of course, but it's also important if you'd like to save money (and the environment) by cutting down on the juice consumed by your desktop PC. The options you see depend on your PC's particular features. Figure 6-14 displays the Power Options for a typical computer. 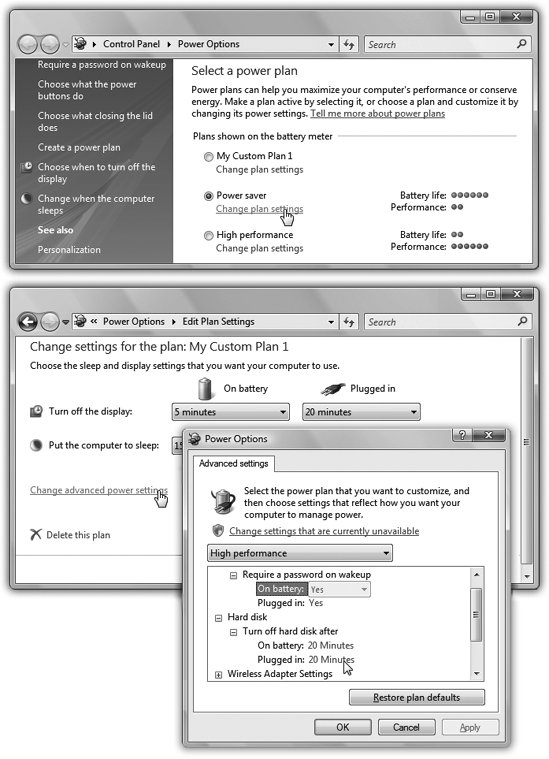 | Figure 6-14. Top: The factory setting power plan, reasonably enough, is the Balanced plan. To take a look at the settings, click "Change plan settings." Middle: At first glance, it looks like you can change only a couple of settings, like when the computer sleeps and when the display turns off. Bottom: But if you click the "Change advanced power settings" link, you can see that the dialog box has more settings. Now you've got the full range of control over your screen, hard drive, wireless antenna, processor, installed PCI cards, and other power-related elements. Click the + sign to expand a topic, and then twiddle with the settings. | |
In Vista, Microsoft has tried to simplify the business of managing the electricity/speed tradeoff in two ways. First, it has abandoned the old name power scheme and adopted a new one: power plan . You can feel the clouds breaking up already. (A power plan dictates things like how soon the computer goes to sleep, how bright the screen is, what speed the processor cranks at, and so on.) Second, it presents you right up front with three premade power plans: -
 Balanced, which is meant to strike a balance between energy savings and performance. When youre working hard, you'll get all the speed your PC can deliver; when you're thinking or resting, the processor slows down to save juice. Balanced, which is meant to strike a balance between energy savings and performance. When youre working hard, you'll get all the speed your PC can deliver; when you're thinking or resting, the processor slows down to save juice. -
 Power Saver slows down your computer, but saves powera handy one for laptop luggers who arent doing anything more strenuous than word processing. Power Saver slows down your computer, but saves powera handy one for laptop luggers who arent doing anything more strenuous than word processing. -
 High Performance sucks power like a black hole, but grants you the computers highest speed possible. High Performance sucks power like a black hole, but grants you the computers highest speed possible.
Tip: You don't have to open the Control Panel to change among these canned plans. On a laptop, for example, you can just click the battery icon on your notification area (lower-right corner of the screen) and choose from the pop-up menu.
6.12.8. Programs and Features Programs and Features is about managing the software you have installed, managing updates, and buying software online. It replaces the old Add/Remove Programs program. ("Add" was dropped from the name because it was unnecessary; all programs these days come with their own installer. When was the last time you installed a program through Add/Remove Programs?) This window is useful for fixing (which might simply mean reinstalling), changing, and uninstalling existing programs, and is the only place you can go to turn on (or off) Windows features like Fax and Scan, Games, Meeting Space, and more. 6.12.9. Regional and Language Options Windows Vista can accommodate any conceivable arrangement of date, currency, and number formats; comes with fonts for dozens of Asian languages; lets you remap your keyboard to type non-English symbols of every ilk; and so on. The Regional and Language Options allow you to install multiple input language kits on your computer and switch between them when the mood strikes. The key term here is default input language ; the language for the operating system doesn't change. If you installed Vista in English, you'll still see the menus and dialog boxes in English. But when you switch the input language, your keyboard can type the characters necessary for the selected language. 6.12.10. Sound In Vista, the Sound dialog box contains only three tabs that control every aspect of your microphone and speakers : Playback, Record, and Sounds. 6.12.10.1. Playback and Recording tabs These tabs simply contain the icons for each attached sound device (speakers, headset, and so on). To change a device's settings, select it, and then click Configure. 6.12.10.2. Sounds tab Windows Vista comes with beeps, musical ripples, and chords that play when you turn on the PC, trigger an error message, empty the Recycle Bin, and so on. And if you like, you can hear them on many other occasions, such as when you open or exit a program, open a menu, restore a window, and so on. This tab lets you specify which sound effect plays for which situation (Figure 6-15).  | Figure 6-15. The Sounds tab lists every single bing, bong, and beep that your computer makes. If one annoys you, replace it with your own .wav file. | |
See the Program list of system events? A speaker icon represents the occasions when a sound will play. If you click the name of some computer event (say, Low Battery Alert), you can: -
 Remove a sound from the event by choosing (None) from the Sounds drop-down list. Remove a sound from the event by choosing (None) from the Sounds drop-down list. -
 Change an assigned sound, or add a sound to an event that doesnt have one, by clicking the Browse button and choosing a new sound file from the list in the Open dialog box. Change an assigned sound, or add a sound to an event that doesnt have one, by clicking the Browse button and choosing a new sound file from the list in the Open dialog box. When you select a sound, its filename appears in the Sounds drop-down list. Click the triangular Play button to the right of the box to hear the sound. 6.12.11. System This advanced control panel contains the various settings that identify every shred of circuitry and equipment inside, or attached to, your PC. When you open the System icon in Control Panel, you're taken to the System window (Figure 6-16).  | Figure 6-16. The System window is a one-stop shop for all things computer-related. From your hardware (and what Vista thinks of it) to your product ID key, System's got you covered. | |
Here you can find out what edition of Vista is installed on your computer (Home Basic, Business, or whatever); your PC's performance rating (Section 2.1); the model name and speed of your PC's processor chip (such as Pentium 4, 2.6 GHz); how much memory your PC has; what network you're on; whether or not your operating system is activated (Microsoft's copy-protection method); what the Product ID key (serial number) is for your system; and so on. |
 Details or View
Details or View  List.The same shortcut menu lets you group , stack, and sort the icons to your hearts content.
List.The same shortcut menu lets you group , stack, and sort the icons to your hearts content.