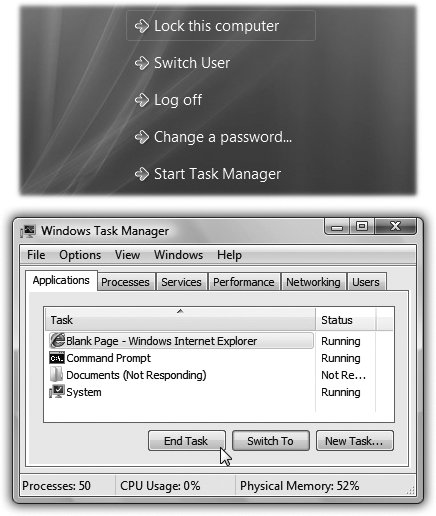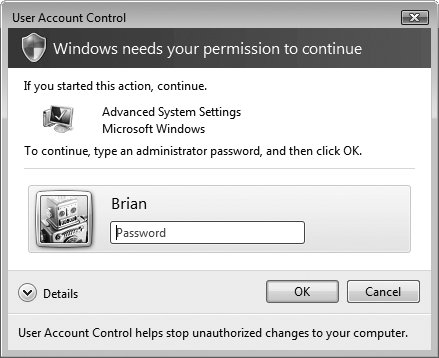6.3. When Programs Die: The Task Manager Windows Vista may be a revolution in stability (at least if you're used to, say, Windows Me), but that doesn't mean that programs never crash or freeze. They crash, all rightit's just that you rarely have to restart the computer as a result. When something goes horribly wrong with a program, your primary interest is usually exiting it. But when a program locks up (the cursor moves, but menus and tool palettes don't respond) or when a dialog box tells you that a program has "failed to respond," exiting may not be so easy. After all, how do you choose File  Exit if the File menu itself doesnt open ? Exit if the File menu itself doesnt open ? The solution is to invoke the "three-fingered salute": Ctrl+Alt+Delete. In Vista, however, Ctrl+Alt+Delete no longer opens the fabled Task Manager. Instead, it opens the new Windows Security screen (Figure 6-1). 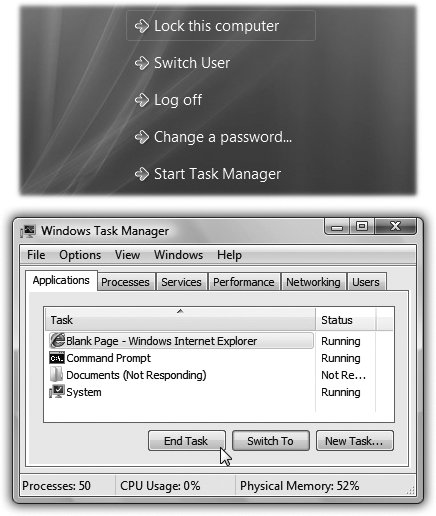 | Figure 6-1. Top: Click the Task Manager button on the Windows Security dialog box to check on the status of a troublesome program.
Bottom: As if you didn't know, one of these programs is "not responding." Highlight its name and then click End Task to slap it out of its misery. Once the program disappears from the list, close the Task Manager and get on with your life. You can even restart the same program right awayno harm done. | |
From here you can get to the Task Managerby clicking Start Task Manager (Figure 6-1, top). Now you see a list of every open program. The Status column should make clear what you already know: that one of your programs is ignoring you. As shown in Figure 6-1, shutting down the troublesome program is fairly easy; just click its name and then click the End Task button. (If yet another dialog box appears, telling you that "This program is not responding," click the End Now button.) When you jettison a recalcitrant program this way, Windows generally shuts down the troublemaker gracefully, even offering you the chance to save unsaved changes to your documents. UP TO SPEED
Authentication: User Account Control | | You can't work in Windows Vista very long before encountering the dialog box shown here. It appears any time you install a new program or try to change an important setting on your PC. (Throughout Vista, a tiny colorful shield icon next to a button or link indicates a change that will produce this message box.) Why do these so-called User Account Control (UAC) boxes pop up? In the olden days before Vista, nasties like spyware and viruses could install themselves invisibly , behind your back. In Vista, on the other hand, whenever somebody or some program wants to make a big change to your system, the UAC box alerts you. Most of the time, you are the one making the changes, which can make the UAC box a bit annoying. But if that UAC dialog box ever appears by itself , you'll know something evil is afoot on your PC, and you'll have the chance to shut it down. How you get past the UAC boxhow you authenticate yourself depends on the kind of account you have (Chapter 15): standard or administrator . If you're an administrator, just click Continue to proceed. If you're a Standard account holder, the UAC dialog box requires the name and password of an administrator. You're supposed to call an administrator over to your desk to indicate his permission to proceed by entering his own name and password. Questions? Yes, you in the back? Can I turn off these UAC interruptions? Yes. In your Control Panel, click Classic View, and double-click User Accounts. Click "Turn User Account Control on or off," authenticate yourself (Section 6.3), and then turn off "Use User Account Control (UAC) to help protect your computer." Click OK. 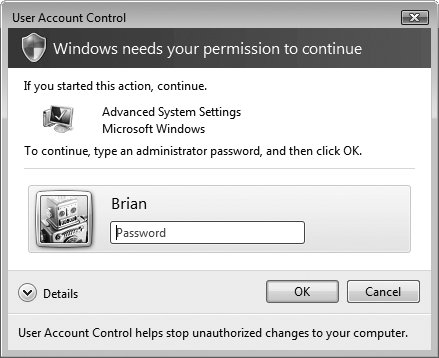 This really, truly isn't a good idea, though. Really it's not. You're sending your PC right back to the days of Windows XP, when any sneaky old malware could install itself or change your system settings without your knowledge. Do this only on a PC that's not connected to a network or the Internet, for example, or maybe when you, the all-knowing system administrator, are trying to troubleshoot and the UAC interruptions are slowing you down. |
If even this treatment fails to close the program, you might have to slam the door the hard way. Click the Processes tab, click the name of the program that's giving you grief , and then click the End Process button. (The Processes list includes dozens of programs, including many that Windows runs behind the scenes. Finding the abbreviated name of the program may be the hardest part of this process.) Using this method, you'll lose any unsaved changes to your documentsbut at least the frozen program is finally closed.
Tip: If you click a program's taskbar button but its window doesn't appear, the program may be frozen. In that case, try right-clicking the taskbar button; from the shortcut menu, choose Restore.
|
 Exit if the File menu itself doesnt open ?
Exit if the File menu itself doesnt open ?