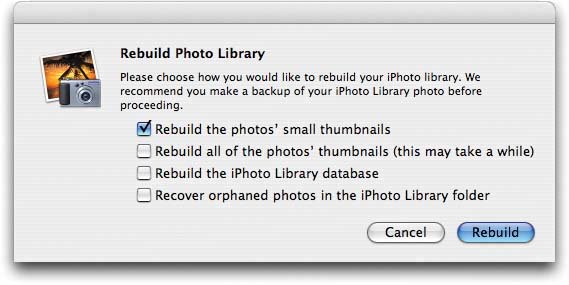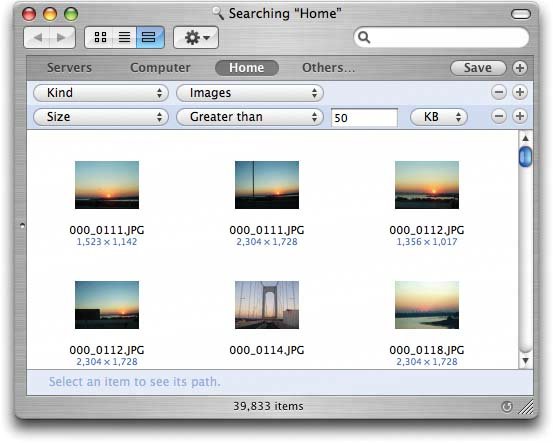A.5. General Questions Finally, here's a handful of generalalthough perfectly terrifyingtroubles. A.5.1. A.5.1.1. iPhoto's wigging out. If the program "unexpectedly quits," well, that's life. It happens. This is Mac OS X, though, so you can generally open the program right back up again and pick up where you left off. If the flakiness is becoming really severe, try logging out (choose   Log Out) and logging back in again. And if the problem persists, see the data-purging steps on the next page. Log Out) and logging back in again. And if the problem persists, see the data-purging steps on the next page. A.5.1.2. I don't see my other Mac's shared photos over the network. Chapter 9 covers network photo sharing in detail. If you're having trouble making it work, here's your checklist: -
Make sure you've turned on "Look for shared photos" in the Sharing pane of iPhoto Preferences. -
Is the Mac that's sharing the photos turned on and awake? Is iPhoto running on it, and does it have photo sharing turned on? Is it on the same network subnet (network branch)? -
Do the photo-sharing Macs have iPhoto 4 or later installed? A.5.1.3. I can't delete a photo! You may be trying to delete a photo right out of a smart album. That's a no-no. There's only one workaround: Find the same photo in the Photo Library, the Last Roll icon, or the Last Months iconand delete it from there. A.5.1.4. All my pictures are gone! Somebody probably moved, renamed , or fooled with your iPhoto Library folder. That's a bad, bad idea. If it's just been moved or renamed, then find it again using your Mac's search feature (Spotlight, for example). Drag it back into your Pictures folder, if you like. In any case, the important step is to open iPhoto while pressing the Option key. When the dialog box shown in Section 14.3.2.2 appears, show iPhoto where your library folder is now. (If that solution doesn't work, read on.) - All my pictures are still gone! (or)
- My thumbnails are all gray rectangles! (or)
- I'm having some other crisis!
The still- missing-pictures syndrome and the gray-rectangle thumbnails are only two of several oddities that may strike with all the infrequencyand painof lightning. Maybe iPhoto is trying to import phantom photos. Maybe it's stuck at the "Loading photos" screen forever. Maybe the photos just don't look right. There's a long list, in fact, of rare but mystifying glitches that can arise. What your copy of iPhoto needs is a big thwack upside the head, also known as a major data purge. You may not need to perform all of the following steps. But if you follow them all, at least you'll know you did everything possible to make things right. Follow these steps in order; after each one, check to see if the problem is gone. -
If you haven't already done so, upgrade to the very latest version of iPhoto . For example, versions 6.0.1 and 6.0.2 fixed a host of bugs and glitches. -
Rebuild the Photo Library . Quit iPhoto. Then reopen it, pressing the Option and  keys as you do so. keys as you do so. iPhoto asks you if you're sure you want to "rebuild your Photo Library" (Figure A-3) and offers four different rebuilding techniques. Once you click Rebuild, iPhoto works its way through each album and each photo, inspecting it for damage, repairing it if possible, and finally presenting you with your new, cleaned-up library. This can take a very long time, but it usually works. Figure A-3. These four maintenance procedures solve all kinds of iPhoto library corruptions. Sometimes you'll be instructed to use only one of the checkboxes to save time. If you're really desperate, turn on all four. 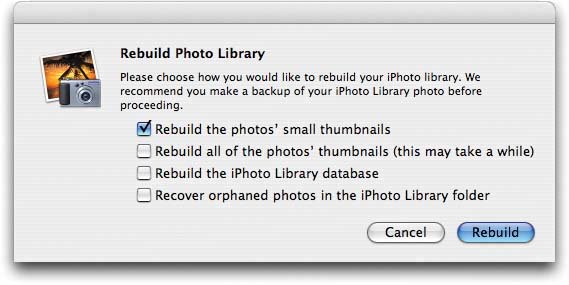 -
Repair your file permissions . An amazing number of mysterious glitchesnot just in iPhotoarise because file permissions have become muddled. Permissions are a complicated subject, and refer to a complex mesh of interconnected Unix settings on every file in Mac OS X. When something just doesn't seem to be working right, therefore, open your Applications  Utilities folder and open Disk Utility. Click your hard drives name in the left-side list; click the First Aid tab; click Repair Disk Permissions; and then read a magazine while the Mac checks out your disk. If the program finds anything amiss, you'll see Unix shorthand messages that tell you what it fixed. Utilities folder and open Disk Utility. Click your hard drives name in the left-side list; click the First Aid tab; click Repair Disk Permissions; and then read a magazine while the Mac checks out your disk. If the program finds anything amiss, you'll see Unix shorthand messages that tell you what it fixed.
Tip: Most Mac mavens, in fact, believe in running this Repair Permissions routine after running any kind of installer, just to nip nascent problems in the bud. That includes both installers of new programs and of Apple's own updates.
-
Throw away the iPhoto preference file . Here we are in the age of Mac OS X, and we're still throwing away preference files? Absolutely. A corrupted preference file can still bewilder the program that depends on it. Open your Home  Library Library  Preferences folder, where youll find neatly labeled preference files for all of the programs you use. In this case, trash the file called com.apple.iPhoto. plist . Preferences folder, where youll find neatly labeled preference files for all of the programs you use. In this case, trash the file called com.apple.iPhoto. plist . The next time you run iPhoto, it will build itself a brand-new preference file that, if you're lucky, lacks whatever corruption was causing your problems. -
Import the library into itself . If, after all of these steps, some or all of your photos are still missing, try this radical step. Create a new, empty iPhoto Library (Section 14.3.2.2). Then drag the troubled, older Library folder right from the Finder into the empty iPhoto window. The program imports all of the graphics it finds (except the thumbnails, which you don't want anyway). You lose all of your keywords, film-roll names , comments, albums, folders, books, saved slideshows, and so on. And you might wind up with duplicates (the edited and unedited versions of the pictures). But if any photos were in the old library but somehow unaccounted for, they'll magically reappear. -
Just find the pix yourself . If none of these steps restored your missing photos, all is not lost. Unless you somehow opened your Home  Pictures folder and, while sleepwalking, manually threw away your iPhoto Library folder, your pictures are still there, somewhere, on your hard drive. Pictures folder and, while sleepwalking, manually threw away your iPhoto Library folder, your pictures are still there, somewhere, on your hard drive. Use Spotlight or the Find command to search for them, as shown in Figure A-4. Figure A-4. Set up a search for images (or file extensions .JPG or .JPEG), with file sizes greater than, say, 50 K (to avoid rounding up all of the little thumbnail representations; it's the actual photos you want).
The results will probably include thousands of photos to sift through. But in this desperate state, you may be grateful that you can either (a) click one to see where it's hiding, or (b) select all of them, drag them into a new, empty iPhoto Library, and begin the process of sorting out the mess. 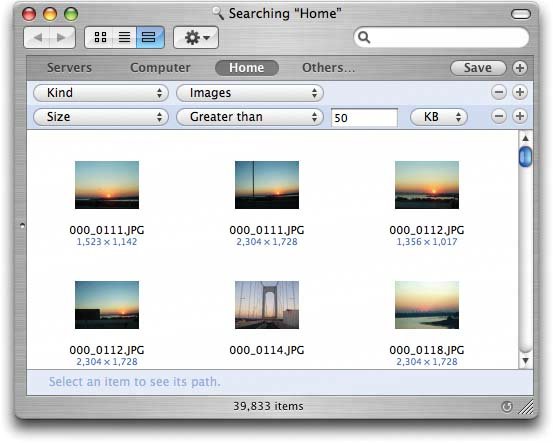
 |
 Log Out) and logging back in again. And if the problem persists, see the data-purging steps on the next page.
Log Out) and logging back in again. And if the problem persists, see the data-purging steps on the next page.