9.2 Accessibility Options
| Most of the options here are designed to make computing easier for people with disabilities , though some options can benefit almost anyone (Figure 9-3). Figure 9-3. Double-click the Accessibility Options icon in the Control Panel to open the dialog box shown here. You start out looking at the Keyboard tab, which offers useful ways to adjust keyboard behavior. Clicking any of the Settings buttons allows you to fine-tune many of these features, making it even easier to accommodate special computing needs.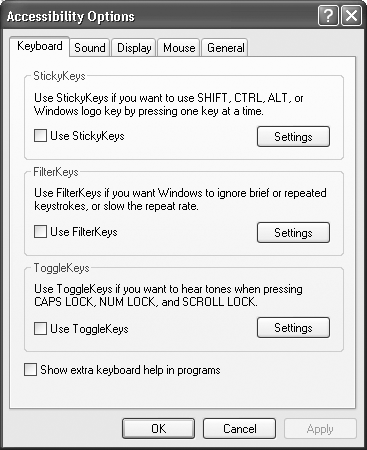 9.2.1 Keyboard TabThe Keyboard adjustments make it easier for some people to type without errors. 9.2.1.1 StickyKeysStickyKeys is for people who have difficulty pressing two keys (such as Ctrl, Alt, and Shift key combinations) at once. Once this feature has been turned on, you can press a single key of a specified combination one at a time instead of simultaneously . To do so, press the first key (Ctrl, Alt, or Shift) twice, which makes it "stick." Then press the second key (usually a letter key). Windows responds exactly as though you had pressed the two keys simultaneously. If you click the Settings button, Windows displays a dialog box offering several useful options. One of them, for example, makes Windows XP beep when a key is double-pressed and "stuck" ”a confirmation that you're about to trigger a keyboard shortcut. 9.2.1.2 FilterKeysIn Windows, holding down a key for longer than a fraction of a second produces repeated keystrokes (such as TTTTTTT). When you turn on the FilterKeys option, Windows XP treats a repeated key as a single keystroke, which can be useful if you have trouble pressing keys lightly and briefly . The Settings button lets you access options like these:
9.2.1.3 ToggleKeysWhen you turn on this option, the computer beeps whenever you press the CapsLock, NumLock, or ScrollLock key. You don't have to be disabled to find this option attractive, since the confirmation beep prevents you from looking up after five minutes of typing to find a page of text tHAT lOOKS lIKE tHIS. 9.2.2 Sound TabTurning on SoundSentry instructs Windows XP to make your screen flash or blink when a sound occurs ”a useful feature if you have trouble hearing. Use the "Choose the visual warning" drop-down list to select which part of the screen you want to use as a warning: the title bar of the active window, the active window itself, or the desktop. Turn on ShowSounds if you'd like your applications to display an explanatory caption every time a sound is generated. (Not all programs do, although those specifically advertised as being Windows XP “compatible generally do.) 9.2.3 Display TabIf your sight is going, you may find that Use High Contrast makes text easier to read. Use the Settings button to choose white lettering on black, black on white, or any color combination that works for you. You can also use this dialog box to make your blinking insertion point (which appears when you're editing text) easier to see. Use the associated slider to change the blink rate, the width of the blinker, or both. (Making it fatter comes in especially handy on older laptops whose screens aren't the greatest.) NOTE One of the simplest and most powerful aids to people with failing vision is the "Windows Standard (large)" and "Windows Standard (extra large)" Desktop Themes. You'll find these controls in the Display program's Appearance tab, as described later in this chapter. With a single click, you can make Windows enlarge the font used in all of its dialog boxes, menus , icon names , tooltips, and so on. Don't miss the Mouse program (Section 9.13), either, where you can select much larger arrow cursors . 9.2.4 Mouse TabIf you find using the mouse difficult, or if you'd like more precision when using graphics programs, consider turning on the MouseKeys feature (by turning on the "Use MouseKeys" checkbox on this tab, and then pressing the NumLock key to turn MouseKeys mode on and off). It lets you use the number keypad to control the arrow cursor. Pressing the 2, 4, 6, and 8 keys on this pad moves the mouse around your screen ”down, left, up, and right. (Check your keyboard for the corresponding directional arrows on these keys.) In MouseKeys mode, the other numeric-keypad keys also have new assignments:
To fine-tune the MouseKeys behavior, click the Settings button. Here's one useful fine-tuning option: If you'd like to require that the left-side Alt and Shift keys be pressed in addition to NumLock (to prevent accidental MouseKeys triggering), turn on the "Use shortcut" checkbox. If you prefer to use both your numeric-keypad keys and MouseKeys, set "Use MouseKeys when NumLock is" to Off. MouseKeys also offers a way to drag, so you can select text or move objects on the screen without using the mouse:
9.2.5 General TabUsing the settings on the General tab, you can set Windows XP to turn off accessibility options if it's been awhile since you've used them. This setup is also useful when several people share the same PC on the same account (see Chapter 17), and only one of them requires these options. You can also ask Windows XP to play a sound or a message to notify you when you turn options on or off.
The General tab also has an option to recognize SerialKey devices: special equipment (usually keyboard and mouse replacements ) for people with disabilities. |
EAN: 2147483647
Pages: 230