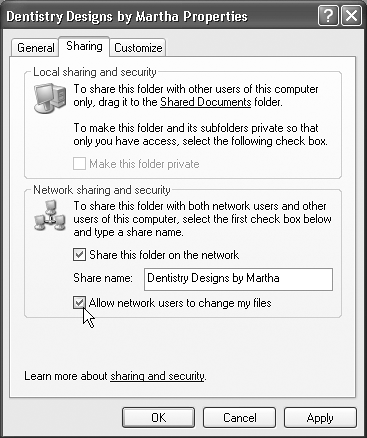| This section is for you, workgroup (or nonnetworked) PC fans. 20.6.1 Sharing Your Own Folders It's easy enough to "publish" any of your folders or disks for inspection by other people on your network. (Actually, sharing a folder, as you're about to do, also makes it available to other people who log into this PC under their own accounts, sitting at it in person.) The trick is to use the Properties dialog box, like this: -
Locate the icon of the folder or disk that you want to share. Your disk icons, of course, appear when you choose Start  My Computer. You can share any kind of disk; hard drive, floppy, CD-ROM, removable drive, and so on. My Computer. You can share any kind of disk; hard drive, floppy, CD-ROM, removable drive, and so on. Sharing an entire disk means that every folder on it, and therefore every file, is available to everyone on the network. If security isn't a big deal at your place (because it's just you and a couple of family members , for example), this feature can be a timesaving convenience that spares you the trouble of sharing every new folder you create. On the other hand, people with privacy concerns generally prefer to share individual folders. By sharing only a folder or two, you can keep most of the stuff on your hard drive private, out of view of curious network comrades. For that matter, sharing only a folder or two does them a favor, too, by making it easier for them to find files you've made available. This way, they don't have to root through your entire drive looking for the appropriate folder. NOTE If you're logged in using a normal account, of course, you may share only the disks and folders to which you've been given access. If you've logged in using the local Administrator account, on the other hand, you can share any disk or folder, but you should still avoid sharing critical system folders like the Windows folder and the Program Files folder. There's no reason other people on the network would need to get to these folders anyway ”and if they did, they could do serious damage to your PC. -
Right-click the disk or folder icon. From the shortcut menu, choose Sharing and Security. The Sharing tab of the Properties dialog box opens (Figure 20-9). (The shortcut menu includes the Sharing command only if you've set up the computer for networking, as described in Chapter 18. And if you don't see a Sharing and Security command, just choose Properties from the shortcut menu ”and then, in the resulting dialog box, click the Sharing tab.) Figure 20-9. The Sharing tab for a disk or folder on a Windows XP workgroup computer. (The dialog box refers to a "folder" even if it's actually a disk.) You can turn on "Share this folder on the network" only if "Make this folder private" is turned off. (If a folder is private, you certainly don't want other network citizens rooting around in it.) 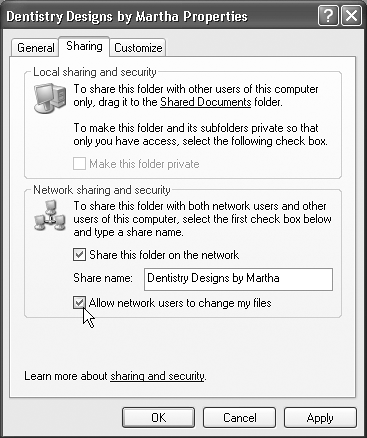 If you're trying to share an entire disk, you now see a warning to the effect that, "sharing the root of a drive is not recommended." Click the link beneath it that says, "If you understand the risk but still want to share the root of the drive, click here" and then proceed with the next step. -
Turn on "Share this folder on the network" (see Figure 20-9). The other options in the dialog box spring to life. -
Type a name for the shared disk or folder. This is the name other people will see when they open their My Network Places windows. Make this name as helpful as possible. For example, you may want to name the kitchen computer's hard drive Kitchen Documents Drive. NOTE If any of the other PCs on your network aren't running Windows XP, the shared folder's name can't be longer than twelve characters , and most punctuation is forbidden. You can type it here, all right, but ”as a warning message will tell you ”the other machines won't be able to see the shared disk or folder over the network. -
Turn off "Allow network users to change my files," if you like. If the "Allow network users to change my files" checkbox is turned off, you create a "look, don't touch" policy. Other people on the network can open and read what's inside this disk or folder, but won't be able to save changes, rename anything, delete anything, or deposit any new files. (In technical lingo, you've established a "read-only" shared folder.) Otherwise , your co-workers can theoretically run wild, trashing your files, renaming things at random, and painting a mustache onto your face in the JPEG family photo. Remember, however, that making the shared folder read-only means that you won't be able to modify its files from another computer on the network, either. You've just run up against one of the fundamental shortcomings of Simple file sharing: You must give full access to your files to either everybody on the network ” or nobody. NOTE Turning off the "Allow network users to change my files" checkbox isn't much of a security safeguard. True, other people on the network won't be able to change what's in your folder ”but there's nothing to stop them from copying stuff out of it. Once they've saved copies of your files on their own hard drives , they can do with them whatever they like. They just can't copy the changed files back into your shared folder or disk. In other words, if you don't want other people to see or distribute what's in your folders (using Simple file sharing), don't share them. -
Click OK. As shown in Figure 20-10, the icon changes for the disk or folder you just shared. It's also gained a new nickname: you may hear shared folders geekily referred to as shares. Figure 20-10. When you share a folder or a disk, a tiny hand cradles its icon from beneath ”a dead giveaway that you've made it available to other people on the network.  20.6.2 Notes on Simple File Sharing The preceding steps show you how to make a certain folder or disk available to other people on the network. The following footnotes, however, are worth skimming, especially for Windows 2000 veterans : -
You can't share individual files ” only entire folders or disks. -
The "Share this folder on the network" checkbox is dimmed for all folders if your PC is not, in fact, on the network ”or, more specifically , if you haven't experienced the thrill of the Network Setup Wizard described in Chapter 18. -
Unless you specify otherwise, sharing a folder also shares all of the folders inside it, including new ones you create later. Your "Allow network users to change my files" setting gives permission to change or delete files in all of those folders, too. If you right-click one of these inner folders and inspect the Sharing tab of its Properties dialog box, you'll find the Sharing checkbox turned off, which can be a bit confusing. But you'd better believe it: those inner folders are actually shared, no matter what the checkbox says. -
On the other hand, it's OK to right-click one of these inner folders and change its sharing settings. For example, if you've shared a folder called America, you can make the Minnesota folder inside it off-limits by making it private. Similarly, if you've turned off "Allow network users to change my files" for the America folder, you can turn it back on for the Minnesota folder inside it. -
Be careful with nested folders. Suppose, for example, that you share your My Documents folder, and you permit other people to change the files inside it. Now suppose that you share a folder that's inside My Documents ”called Spreadsheets, for example ”but you turn off the ability for other people to change its files. You wind up with a strange situation: Both folders, My Documents and Spreadsheets, show up in other people's Network Places windows, as described earlier in this chapter. If they double-click the Spreadsheets folder, they won't be able to change anything inside it. But if they double-click the My Documents folder and open the Spreadsheets folder inside it, they can modify the files. -
You're not allowed to share important system folders like Windows, Program Files, and Documents and Settings. If you've set up your PC with multiple user accounts (Chapter 17), you can't share folders that belong to other people, either ”only your own stuff. The exception: You can share them when you've logged in using an Administrator account (Section 17.3.1). POWER USERS' CLINIC
Un-Hiding Hidden Folders As sneaky and delightful as the hidden-folder trick is, it has a distinct drawback: You can't see your hidden folder from across the network, either. Suppose you want to use another computer on the network ”the one in the upstairs office, for example ”to open something in your hidden My Novel folder (which is downstairs in the kitchen). Fortunately, you can do so ”if you know the secret. On the office computer, choose Start  Run. In the Run dialog box, type the path of the hidden folder, using the format \\Computer Name\Folder Name. Run. In the Run dialog box, type the path of the hidden folder, using the format \\Computer Name\Folder Name. For example, enter \\kitchen\my novel$ to get to the hidden folder called My Novel$ on the PC called Kitchen. (Capitalization doesn't matter, and don't forget the $ sign.) Then click OK to open a window showing the contents of your hidden folder. (See Section 20.1.3 for more on the Universal Naming Convention system.) |
20.6.3 Hiding Folders If a certain folder on your hard drive is really private, you can hide the folder so that other people on the network can't even see it. The secret is to type a $ symbol at the end of the share name (see step 4 in Section 20.6). For example, if you name a certain folder My Novel, anyone else on the network will be able to see it. But if you name the share My Novel$, it won't show up in anybody's My Network Places window. They won't even know that it exists. (It still shows up on your machine, of course. And it will also be visible to other network computers if you shared the disk on which the folder sits.)  |
 My Computer. You can share any kind of disk; hard drive, floppy, CD-ROM, removable drive, and so on.
My Computer. You can share any kind of disk; hard drive, floppy, CD-ROM, removable drive, and so on.