20.1 Accessing Other Computers
| Later in this chapter, you can read the steps for making one of your own disks or folders public, so that other people on the network can rifle through it and enjoy its contents. More often, though, you'll probably be on the receiving end of that transaction ”that is, you'll connect to other PCs whose disks and folders have been shared. Fortunately, doing so is extremely easy. 20.1.1 Method 1: My Network PlacesMost people view their network contents using a special window:
The very first time you open the network window, you see icons that correspond to the shared folders and files on the computers of your network (including those on your own machine), as shown in Figure 20-1. Just double-click one to open it. Figure 20-1. In Windows XP, all of the shared disks and folders show up automatically in the My Network Places window ”including shared disks and folders on your own PC, which can be a bit confusing.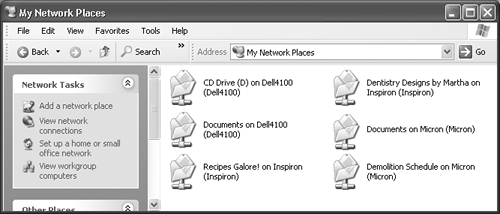 20.1.1.1 "View workgroup computers"If you find the My Network Places window overwhelmingly crowded as your network grows, you might find clarity in the "View workgroup computers" link at the left side of the window. It shows you the icons of the computers on your network ”not every last shared folder on all of them. Double-click one of these computer icons to see a list of the shared folders and printers on it (Figure 20-2). Figure 20-2. Top: If you know that the folder or file you're looking for resides on a particular PC, it's often more convenient to start your quest at this window. Bottom: Double-click one of these computers to see a list of its shared resources (folders, disks, and printers), as shown here.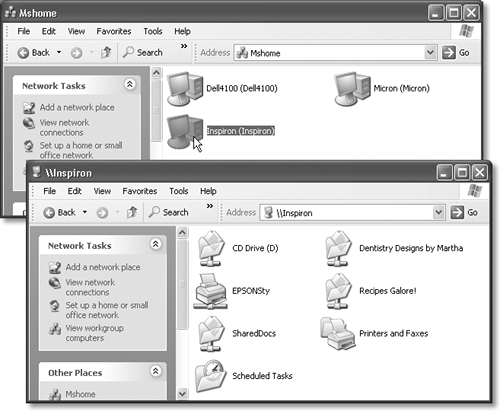 20.1.1.2 Older PCs: Network NeighborhoodIf you're using a networked PC that's still running Windows 95 or Windows 98, you won't find a My Network Places icon on the desktop. Instead, you get its ancestor : Network Neighborhood. When you open Network Neighborhood, Windows displays an icon in the window for each computer it finds on the workgroup (see Figure 20-3), along with an Entire Network icon. (If you're on a domain network, you may see a list of domains here. Click the one you want.) Just double-click a computer's icon to see the shared disks, folders, and printers attached to it. (Once again, you may have to type in the correct password to gain access.) Figure 20-3. This workgroup has four computers. The Entire Network icon lets you drill down from the workgroup to the computers ”but because you see the networked workgroup PCs immediately, there's little reason to do so.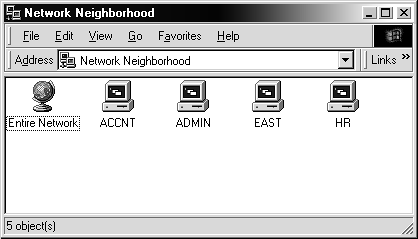 20.1.2 Method 2: Windows ExplorerInstead of using the My Network Places or Network Neighborhood icon on the desktop, some people prefer to survey the network landscape using Windows Explorer. (See Section 4.1.4 for details on opening Windows Explorer.) The left pane of the window lists an icon for My Network Places or Network Neighborhood. As shown in Figure 20-4, you can click the + button to see a list of the computers and shared resources on them. Figure 20-4. The advantage of using Windows Explorer to look over your network is that you can simultaneously access folders and files on your own computer from this window, making it easier to copy files between the computers. You get a good overview of the network all at once.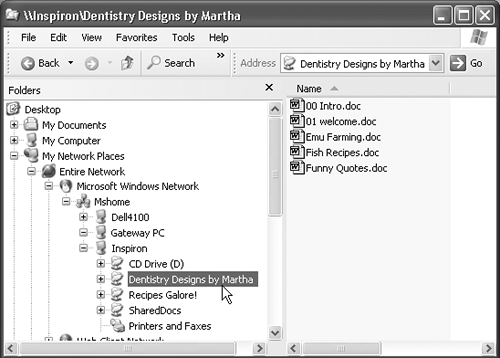 20.1.3 Method 3: Universal Naming Convention (UNC)For hard- core nerds, that business of burrowing into the My Network Places folder is for sissies. When they want to call up a shared folder from the network, or even a particular document in a shared folder, they just type a special address into the Address bar of any folder window, or even Internet Explorer ”and then press the Enter key. You can also type such addresses into the Run dialog box, accessible from the Start menu. It might look like this: \\laptop\shared documents\salaries 2002.doc. NOTE Actually, you don't have to type nearly that much. The AutoComplete feature proposes that full expression as soon as you type just a few letters of it. This path format (including the double-backslash before the PC name and a single backslash before a folder name ) is called the Universal Naming Convention ( UNC ). It was devised to create a method of notating the exact location of a particular file or folder on a network. It also lets network geeks open various folders and files on networked machines without having to use the My Network Places window. You can use this system in all kinds of interesting ways:
NOTE A great place to type UNC addresses is in the address bar that you can bring to the top of any desktop window. |
EAN: 2147483647
Pages: 230
 My Network Places.
My Network Places.